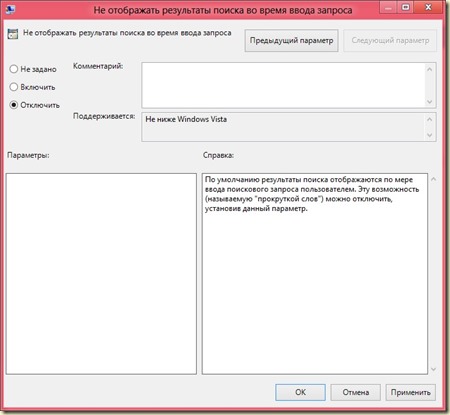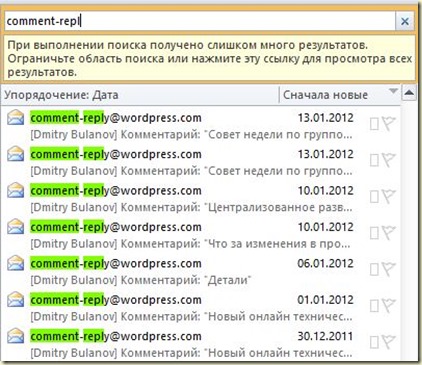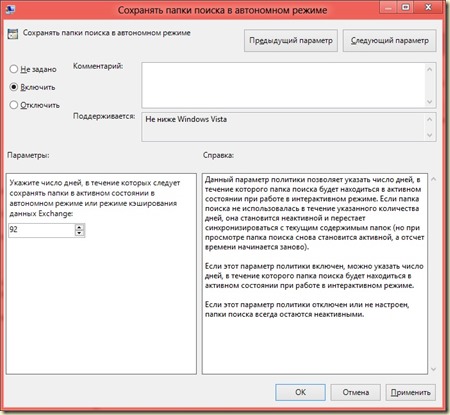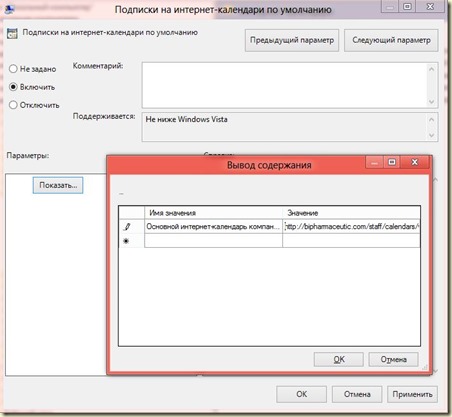Прежде всего, почему именно почтовому клиенту посвящается несколько статей, а остальные компоненты Microsoft Office, которые были рассмотрены у меня на блоге ранее, такие как Word, Excel и PowerPoint рассматривались лишь однократно? Здесь все дело в том, что текстовый редактор, табличный процессор и основное приложение, предназначенное для создания презентаций, обычно не требуют доскональной настройки, и пользователи еще хоть как-то с ними могут работать, так как зачастую операции выполняются самые простые. В них максимум, что большинству пользователей нужно - это правильно отформатировать текст (не у всех это получается, если честно), добавить несложную формулу для таблицы или нарисовать диаграмму, нарисовать слайд, используя предустановленные шаблоны и, естественно, сохранить полученное в читабельном для старых версий Microsoft Office формате.
С MS Outlook же, в свою очередь, получается немного другая ситуация. Пользователям нужно перед отправкой писем найти адресата в списке контактов, а при необходимости еще и добавить туда новый контакт. Нужно научиться правильно фильтровать свою корреспонденцию и пользоваться поиском, так как за день могут приходить десятки писем, а иногда на поиск необходимого письма может уйти какое-то время. Помимо этого, следует использовать свои календари и периодически проверять и обновлять их, как-то настраивать свой почтовый клиент, в конце концов. Но, по какой-то причине, Outlook является таким приложением, которое для конечных пользователей считается наиболее сложным в использовании. Следовательно, почтовые клиенты относятся к тем приложениям, с которыми, естественно, никто не разбирается и которое никто из пользователей практически не настраивает. Вот именно по этой причине таким сотрудникам, как системные администраторы, приходится настраивать этот продукт таким образом, чтобы пользователи не ощущали какой-то дискомфорт, чтобы почтовый клиент был защищен максимальным образом, а также, чтобы при подключении к Exchange не возникло на клиентской стороне каких-либо вопросов.
В предыдущей статье я начал вас знакомить с функциональными возможностями групповой политики, позволяющими оптимальным образом настроить Outlook. А если говорить точнее, то был рассмотрен лишь один компонент - Outlook Social Connector. Далее в этой статье будет рассмотрено еще несколько сценариев, которые помогут вас уберечь от гнева пользователей и продолжить настраивать почтовый клиент. Итак, в этой статье речь пойдет о папках поиска, а также интернет-календарях. Думаю, не стоит сильно затягивать, а пора уже переходить к интересному…
Ищущий да найдет!
 Рано или поздно, поиском приходится пользоваться всем. Необходимо найти деловую переписку, которая была полгода назад в почтовом ящике, куда ежедневно приходят десятки писем - здесь поможет поиск. Нужно найти письма от конкретного отправителя, которого нет в адресной книге - опять же, вас спасает поиск. Нужно отобразить только письма со вложениями - вы используете возможности поиска. Таких примеров можно привести много. Умеют ваши сотрудники использовать возможности поиска и формировать поисковые запросы или нет, им важно лишь одно - чтобы можно было практически мгновенно и безболезненно найти искомую информацию в своем почтовом ящике.
Рано или поздно, поиском приходится пользоваться всем. Необходимо найти деловую переписку, которая была полгода назад в почтовом ящике, куда ежедневно приходят десятки писем - здесь поможет поиск. Нужно найти письма от конкретного отправителя, которого нет в адресной книге - опять же, вас спасает поиск. Нужно отобразить только письма со вложениями - вы используете возможности поиска. Таких примеров можно привести много. Умеют ваши сотрудники использовать возможности поиска и формировать поисковые запросы или нет, им важно лишь одно - чтобы можно было практически мгновенно и безболезненно найти искомую информацию в своем почтовом ящике.
Здесь перед вами может встать две задачи: во-первых, вам нужно научить своих сотрудников использовать возможности поиска, а во-вторых, следует настроить Outlook так, чтобы пользоваться поиском было максимально удобно. В этом разделе мы и поговорим о том, каким образом можно настроить поиск пользователей, используя функциональные возможности групповой политики, естественно.
При помощи параметров групповой политики вам предоставляется возможность настройки мгновенного поиска, а также папок поиска. Буквально в двух словах напомню, что это такое:
Мгновенный поиск отлично себя зарекомендовал уже давно. Мало того, что при помощи этого типа поиска результаты выделяются по мере ввода текста в поисковую строку, предоставляя доступ к проиндексированному содержимому, вы еще можете и, как было указано ранее, производить дополнительную фильтрацию при поиске. Например, указав условие "свложениями:да" в поисковой строке, вам будут выведены только те письма, в которых присутствуют вложения. Между прочим, вложения также индексируются, как и прочий контент, при первом запуске почтового клиента, причем, в фоновом режиме, а вы, в свою очередь, при необходимости можете отключить индексирование, как самого текста, так и вложений. Область мгновенного поиска, кстати, доступна практически во всех папках почтового клиента.
Нельзя исключать такую ситуацию, что ваши пользователи могут многократно использовать один и тот же поисковый запрос. Например, им необходимо регулярно находить определенных адресатов, которых нет в адресной книге или каждый месяц в последних числах создавать отчеты на основании каких-то определенных писем, а ведь было бы удобно, если бы эти запросы оставались для повторного использования. Специально для хранения представлений всех элементов электронной почты, удовлетворяющих определенные критерии, были разработаныпапки поиска. По сути, это виртуальные папки, в которых физически сами письма не сохраняются, а отображаются лишь результаты выполненных ранее поисковых запросов, причем, несмотря на то, что запрос мог быть составлен давно, результаты поиска будут все время актуальными.
Теперь попробуем настроить мгновенный поиск, а также сами папки поиска.
Далее подразумевается, что все дальнейшие действия выполняются в объекте групповой политики, который был создан и привязан к необходимому подразделению еще в предыдущей статье. Поэтому, перейдем сразу к редактору управления групповыми политиками, развернем узел Конфигурация пользователя\Политики\Административные шаблоны\Microsoft Outlook 2010\ПараметрыOutlook\Настройки и выберем узел "Параметры поиска". В этом узле расположено восемь параметров политики, думаю, можно рассмотреть большинство из них.
Если ваши пользователи не в восторге от того, как выполняется поиск результатов, и они сбиваются, когда по мере ввода символов поискового запроса им почтовый клиент сразу начинает выводить результаты, можно отключить отображение результатов поиска, пока запрос не будет окончательно введен. Для этого предусмотрен параметр политики "Не отображать результаты поиска во время ввода запроса". В отобразившемся диалоговом окне для отключения отображения результатов во время поиска установите переключатель на опцию "Включить", а если вы не хотите лишать своих пользователей этой возможности, оставьте состояние параметра без изменений, либо установите переключатель на опцию"Отключить", как показано ниже:
Рис. 1. Включение отображения результатов во время ввода поискового запроса
Если вы предпочитаете не выделять другим цветом найденные совпадения в результатах поиска, можно отключить эту возможность при помощи параметра политики "Не выделять найденные совпадения в результатах поисков", однако, так как я считаю это не самой удачной идеей, в данном сценарии для этого параметра политики устанавливается переключатель на опцию "Отключить".
Думаю, вы уже не один раз замечали, что все найденные совпадения по умолчанию выделяются желтым цветом. Естественно, при помощи групповой политики можно этот цвет изменить. Откройте диалоговое окно свойств параметра политики"Изменить цвет выделения совпадений поиска", установите переключатель на опцию "Включить", а затем из соответствующего раскрывающегося списка выберите тот цвет, который сочтете нужным, например, "Травяной". Результат поиска после применения данного параметра политики отображен на следующей иллюстрации:
Рис. 2. Совпадения поиска и травяной цвет
По умолчанию результаты поиска выводятся непосредственно из той папки, в которой выполняется поисковый запрос. Но если вы хотите, чтобы поиск выполнялся сразу во всех папках учетной записи, можно воспользоваться очередным параметром политики. Для этого установите переключатель на опцию "Включить"параметра "Расширить область поиска". Так как изменение этого параметра может крайне негативно сказаться на эффективности выполнения поисковых запросов вашими пользователями (хотя, естественно, это вопрос спорный), в моем случае выбирается состояние "Отключить". То есть, мало того, что пользователям запрещается использовать расширенный поиск, в диалоговом окне параметров почтового клиента эта опция также будет задизаблена.
На компьютерах ваших пользователей могут быть, как установлены дополнительные компоненты, так и удалены последние при инсталляции самой операционной системы из самодельного образа системы. А поиск в почтовом клиенте напрямую зависит от установленного системного компонента "Панель поиска Windows". И в том случае, если этот компонент отсутствует, при необходимости пользователям выводится диалоговое окно, отображающее инструкции по установке последнего. Если вы включите параметр политики "Отключить приглашения установки в случае отсутствия компонента "Панель поиска Windows"", вы тем самым запретите отображение данного диалога, а также задизаблите все кнопки, инициирующие открытие последнего. Лучше всего, если для этого параметра политики будет установлено значение "Отключить".
Теперь нужно перейти к папкам поиска. По умолчанию, в том случае, если у вас не развернут почтовый сервер Microsoft Exchange Server, папки поиска не создаются, и их следует создавать пользователям вручную. Не буду описывать сам процесс создания папки поиска, так как интереснее было бы реализовать ее создание при помощи сценариев PowerShell и, если я напишу такой сценарий, обязательно выложу его в качестве обновления к этой статье. А пока, на этом этапе, мне хотелось бы перейти непосредственно к настройке папок поиска средствами групповой политики.
С параметрами политики, отвечающими за управление папками поиска, все плохо. В узле "Папки поиска", который можно обнаружить внутри родительского узла административных шаблонов Outlook, находятся только четыре параметра. Первый параметр политики, параметр "Не создавать папки поиска по умолчанию при запуске Outlook", если честно, для Outlook 2010 совершенно бесполезный, так как папки по дефолту и не создаются. Другими словами, этот параметр политики можно сразу игнорировать.
Следует обратить внимание на то, что созданные папки поиска изначально могут быть активными на протяжении 1000 дней, а по истечению этого времени все элементы в такой папке поиска перестают обновляться, и в том случае, если в папке поиска должны появиться какие-либо изменения, такового не случится. Неактивная папка будет в панели навигации отображаться курсивным начертанием.
При помощи двух параметров политики вы можете определить, по истечению скольких дней папки в интерактивном режиме и в режиме кэширования Exchange станут неактивными. Для этого следует открыть параметр политики "Сохранять папки поиска Exchange в сети" или параметр "Сохранять папки поиска в интерактивном режиме", установить переключатель на опцию "Включить" и из соответствующего управляющего элемента указать количество дней. Обязательно нужно учитывать то, что период времени стартует с того момента, как пользователь в последний раз пользовался папок поиска. Также при определении параметров папок поиска нужно знать, что указав значение равным 0, папка поиска будет всегда неактивной. В моем случае, как видно на следующей иллюстрации, для параметра"Сохранять папки поиска в интерактивном режиме" было установлено значение равное 92 дням:
Рис. 3. Определение периода времени, по истечению которого папка поиска станет неактивной
И последний параметр, позволяющий настраивать папки поиска, который называется"Максимальное число сетевых папок поиска для почтового ящика"предоставляет возможность ограничить количество папок поиска, которые может создавать пользователь. Исключительно для того, чтобы пользователи не запутались в своих папках поиска, в данном примере, в диалоговом окне свойств данного параметра политики устанавливается значение равное 50.
Календарные дела
Наряду с поиском, пользователям приходится постоянно иметь дела со своими календарями. Дни рождения сотрудников и друзей, различные праздники, даты деловых встреч и прочих ивентов очень удобно заносить в календари, чтобы не попасть впросак, когда наступит "день Д". Если используются статические календари, их не обязательно выкладывать на какие-то серверы, а можно просто отправлять по электронной почте. Наряду с обычными календарями, Microsoft Outlook еще поддерживает интернет-календари - то есть календари, которые можно публиковать в Интернете, чтобы на последние могли подписываться и просматривать другие пользователи. В таких календарях, как известно, используется формат iCalendar, то есть, это файлы с расширением *.ICS.
Однако, не буду заострять внимания на том, каким образом создаются и публикуются интернет-календари, а сразу перейду к самому интересному - к настройке интернет-календарей средствами групповой политики. Как и в случае с папками поиска, для управления интернет-календарями разработано немного параметров политики. Если вы перейдете к узлу Конфигурация пользователя\Политики\Административные шаблоны\Microsoft Outlook\Настройка учетных записей и выберите узел "Интернет-календари", то обнаружите там всего лишь пять параметров политики, которые сейчас и будут рассмотрены.
Если ваши пользователи зайдут в настройки интернет календарей, то они смогут указать для синхронизации таких календарей произвольный интервал. Иногда изменение таких параметров может быть недопустимо, так как из-за таких синхронизаций может интенсивно расходоваться интернет-трафик. Установив переключатель на опцию "Включить" в диалоговом окне свойств параметра политики "Переопределить интервал синхронизации публикации" вы установите такую периодичность синхронизации, которую установил издатель интернет-календаря. Я рекомендую не игнорировать этот параметр, а включать его в первую очередь.
Если вы знаете, что у пользователей установлено небольшое количество интернет-календарей и в таких календарях присутствуют вложения, например, с инструкциями по проведению встреч, следует разрешить автоматическую загрузку вложений интернет-календарей. Для этого предусмотрен параметр политики "Автоматически загружать вложения". Установите для этого параметра политики состояние"Включить".
Предположим, что в вашей организации есть несколько интернет-календарей, на которые обязательно должны быть подписаны все ваши пользователи и которые, естественно, должны периодически синхронизироваться. Используя возможности параметра политики "Подписка на интернет-календари по умолчанию" вы можете принудительно развернуть подписки на выбранные вами интернет-календари. Однако, календари, развернутые таким образом, пользователи смогут удалять или изменять. Здесь, в диалоговом окне параметра политики следует установить переключатель на опцию "Включить" и при помощи диалогового окна "Вывод содержания", названия календарей и URL-адреса, откуда и будут загружаться в профиль каждого пользователя сами календари. На следующей иллюстрации продемонстрирована принудительная подписка на интернет-календарь по умолчанию:
Рис. 4. Принудительная подписка на интернет-календарь
А если вы по каким-то причинам не хотите, чтобы ваши пользователи публиковали либо подписывались на интернет-календари, вам следует воспользоваться параметром политики "Не включать интеграцию с интернет-календарями", где просто нужно установить переключатель состояния на опцию "Включить".
Дальше будет?
В этих двух статьях были рассмотрены три компонента почтового клиента Microsoft Outlook, а точнее было рассказано о функции Microsoft Social Connector, а также о поиске с интернет-календарями. Естественно, это лишь небольшая часть настроек, которые можно выполнять с данным приложением средствами групповой политики. Из следующих статей настоящего цикла вы узнаете еще много интересного о настройке почтового клиента…