В этом уроке мы создадим таинственный постер с потрясающими эффектами.
Финальное изображение

Для начала работы вам необходимо скачать архив с ресурсами к уроку и открыть новый документ 1500x1500 пикс., разрешение 72dpi с белым фоном.
Идём в меню Layer> NewFillLayer> Gradient ( Слой-Новый Слой-Заливка-Градиент)
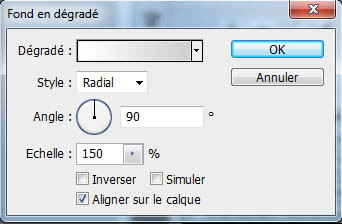
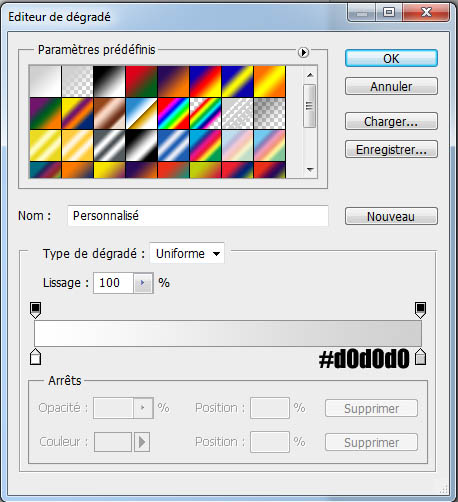
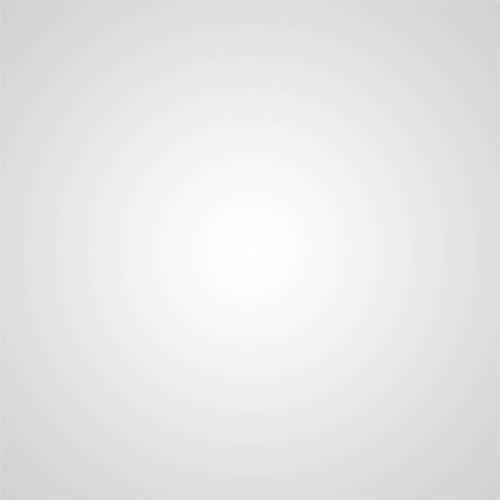
Возьмите Pen Tool ![]() (P) (Перо) в режиме Shape Layer (Слой Фигура) и нарисуйте следующую форму
(P) (Перо) в режиме Shape Layer (Слой Фигура) и нарисуйте следующую форму
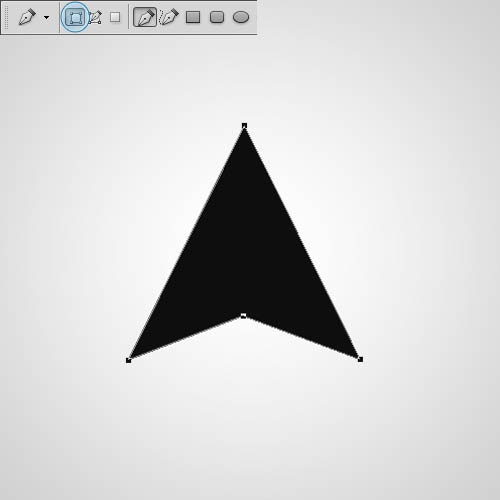
Создайте новый слой (Ctrl + Shift + N). Установите скачанные наборы кистей в Фотошоп. Bыберите из набора Гранжевых брызг понравившиеся и нарисуйте что-то подобное этому.
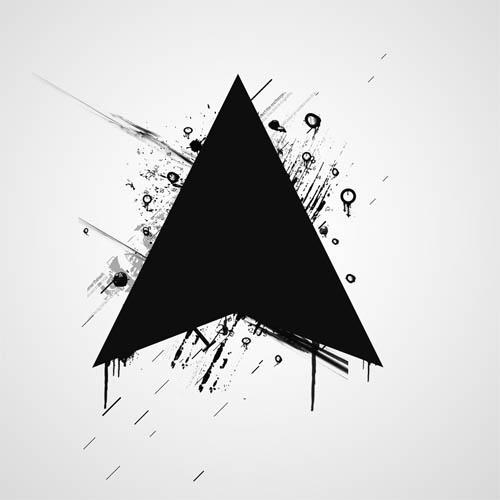
Аналогичным образом добавьте еще несколько кистей на новом слое, но на этот раз уменьшите Opasity (Непрозрачность) слоя.
Примечание переводчика: автор дал немного другие наборы кистей, так что вам придётся подобрать недостающие кисти самостоятельно. Или выберите здесь,здесь, здесь, Гранжевые линии

Создайте новый слой, возьмите инструмент Line Tool ![]() (U) (Линия) 5px и нарисуйте жёлтую линию (# fcfd51), как показано на рисунке ниже.
(U) (Линия) 5px и нарисуйте жёлтую линию (# fcfd51), как показано на рисунке ниже.
Примечание переводчика: инструмент должен быть в режиме Shape Layer (Слой Фигура).Чтобы нарисовать линию строго по горизонтали, зажмите Shift.
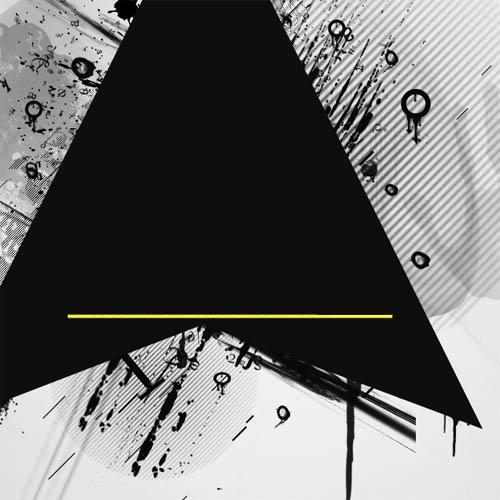
Возьмите инструмент Pen Tool ![]() (P) (Перо) в режиме Shape Layer (Слой Фигура) и нарисуйте следующую форму.
(P) (Перо) в режиме Shape Layer (Слой Фигура) и нарисуйте следующую форму.
Примечание переводчика: перед началом создания фигуры в опциях Пера на верхней панели выберите Combine Shapes (Объединить фигуры), в более ранних версиях Фотошопа- Add to Shape Area(Добавить в Области Фигуры), цвет тот же, что у Линии. Созданная пером фигура будет на том же векторном слое, что и линия.

Затем дублируйте жёлтую форму несколько раз и расположите примерно так
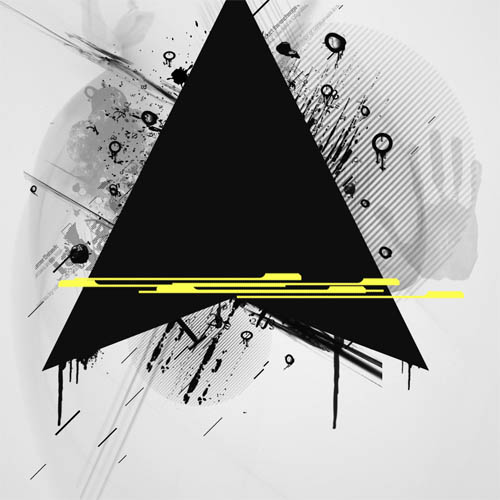
Создайте из этих форм подобие треугольника. Внутри этого треугольника примените другие кисти на ваше усмотрение.

Откройте в Фотошоп текстуру с частицами и переместите в рабочий документ.

Сделайте то же самое со второй текстурой.

Откройте изображение бабочки и разместите, как на рисунке ниже.

Возьмите инструмент Smudge Tool ![]() (Палец) Strength (Интенсивность) 90-100% , кисть Round Point Stiff (Круглая Заострённая с Жёсткой Щетиной) 2 рх и обработайте крылья подобным образом.
(Палец) Strength (Интенсивность) 90-100% , кисть Round Point Stiff (Круглая Заострённая с Жёсткой Щетиной) 2 рх и обработайте крылья подобным образом.
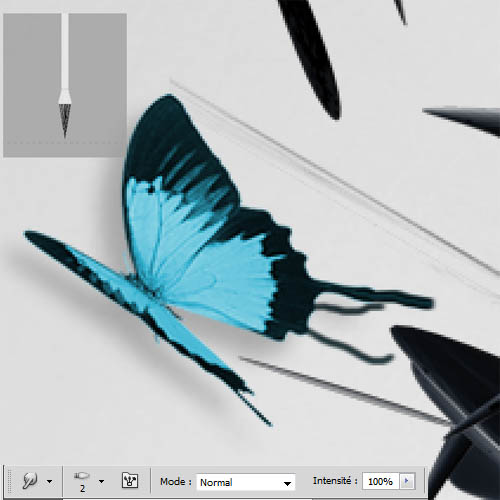
Дублируйте бабочку несколько раз, с помощью Пальца изменяйте крылья, меняйте цвет бабочки Image-Agjustments-Hue/Saturation (Ctrl+U) (Изображение-Коррекция-Цветовой Тон/Насыщенность), трансформируйте и расположите на холсте на ваш вкус.

Далее откройте изображение глаза. Глаз был создан в Cinema 4D.
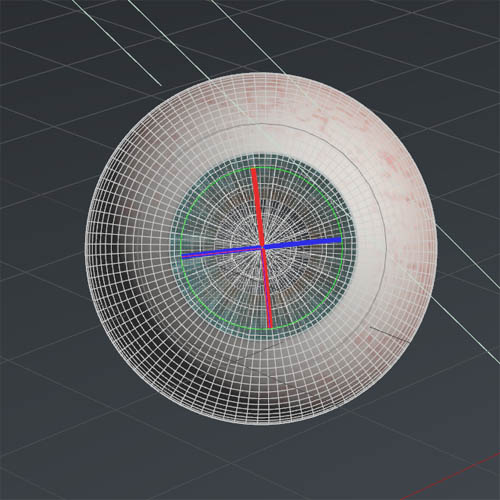

При помощи Elliptical Marquee Tool ![]() (Овальная область) вырежьте глаз и поместите в рабочий документ.
(Овальная область) вырежьте глаз и поместите в рабочий документ.


Измените режим наложения слоя на Hard Light (Жёсткий свет)

Дублируйте слой с глазом и смените режим наложения слоя на Normal (Нормальный)
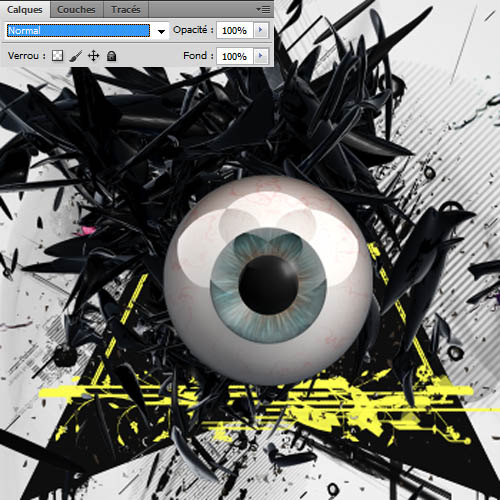
Затем возьмите мягкий ластик и обработайте глаз, немного захватив и радужную оболочку.

Далее выберите Dodge Tool ![]() (Осветлитель) и обработайте радужку возле зрачка, а так же блики на зрачке.
(Осветлитель) и обработайте радужку возле зрачка, а так же блики на зрачке.
Примечание переводчика: установте Range (Диапазон) на Midtones (Средние тона) и Exposure (Зкспозиция) примерно до 35%

Создайте новый слой, возьмите инструмент Brush Tool ![]() (B) (Кисть) и нарисуйте потёки, как на картинке ниже.
(B) (Кисть) и нарисуйте потёки, как на картинке ниже.

Создайте новый слой, возьмите мягкую кисть красного цвета и прокрасьте по окружности глаза.

Измените режим наложения этого слоя на Soft Light (Мягкий Свет)

Далее открывайте в Фотошоп изображения других глаз, вырезайте из фона и добавляйте в работу. Инструментом Smudge Tool ![]() (Палец) рисуйте линии, как вы делали с крыльями бабочек. Расположите их на холсте на ваше усмотрение.
(Палец) рисуйте линии, как вы делали с крыльями бабочек. Расположите их на холсте на ваше усмотрение.

Приступим к изменению цвета всей композиции. Идём в меню Layer> NewAdjustmentLayer>GradientMap (Слой-Новый Корректирующий Слой-Карта Градиента). Измените режим наложения этого слоя на Linear Dodge (Линейный Осветлитель) и уменьшите Opasity (Непрозрачность) до 21%.
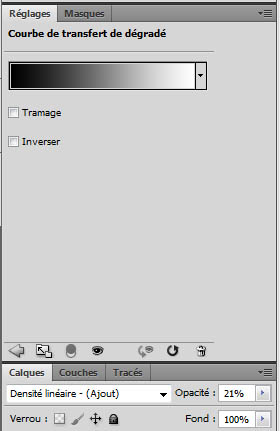

Так же создайте ещё один корректирующий слой Gradient Map (Карта Градиента) и измените режим наложения на Overlay (Перекрытие) и Opasity (Непрозрачность) до 50%.
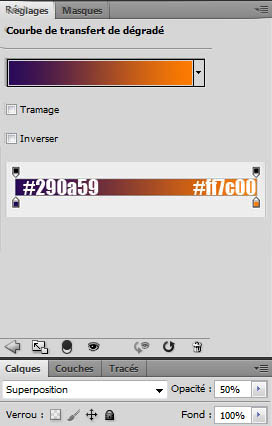

Снова идём в меню Layer> NewAdjustmentLayer> ColorBalance (Слой-Новый Корректирующий Слой-Цветовой Баланс)

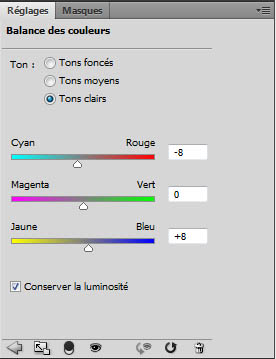

Аналогичным образом добавьте корректирующий слой Curves (Кривые) и создайте кривые, как показано ниже.
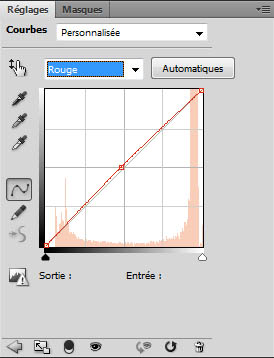
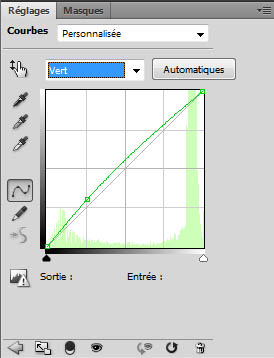


Создайте новый слой, выберите мягкую кисть и нарисуйте цветные пятна цветами # 00ccff, #ff0c00 и # beff00 как на картинке ниже.

Размойте этот слой Filter> Blur> Gaussian Blur (Фильтр-Размытие-Размытие по Гауссу)
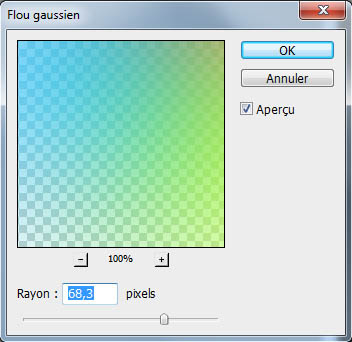

Измените режим наложения этого слоя на Overlay (Перекрытие)

И наконец, добавьте в работу блик.

Измените режим наложения слоя с бликом на Screen (Осветление/Экран)

И вот окончательный результат.

Надеюсь, вам понравился этот урок!
Автор урока: TutsPS
Переводчик: Svetlana