В этом уроке, вы узнаете, как создать нарисованную картину, на которой изображена прекрасная пара птиц. Вы также узнаете, как выделять объекты и как делать так, чтобы они выглядели как нарисованные.
Итоговый результат
Исходные материалы:
ШАГ 1 - Подготавливаем Исходное Изображение
Вначале, откройте стоковое изображение Зонтик.

Далее, выберите инструмент Перо ![]() (pen tool). Вам необходимо выделить изображение зонтика. Всё что вам нужно, это щёлкнуть по краю изображения зонтика, чтобы установить начальную опорную точку. С помощью инструмента Перо
(pen tool). Вам необходимо выделить изображение зонтика. Всё что вам нужно, это щёлкнуть по краю изображения зонтика, чтобы установить начальную опорную точку. С помощью инструмента Перо ![]() (pen tool), создайте контур вокруг изображения зонтика. После того, как вы замкнёте контур, щёлкните по созданному контуру правой кнопкой мыши, чтобы появилось контекстное меню. В появившемся меню, выберите опцию Образовать выделенную область (make path selection) для того, чтобы преобразовать контур в активное выделении. Далее, нажмите клавиши Shift+Ctrl+I для инверсии активного выделения, затем нажмите Del, чтобы удалить задний фон.
(pen tool), создайте контур вокруг изображения зонтика. После того, как вы замкнёте контур, щёлкните по созданному контуру правой кнопкой мыши, чтобы появилось контекстное меню. В появившемся меню, выберите опцию Образовать выделенную область (make path selection) для того, чтобы преобразовать контур в активное выделении. Далее, нажмите клавиши Shift+Ctrl+I для инверсии активного выделения, затем нажмите Del, чтобы удалить задний фон.
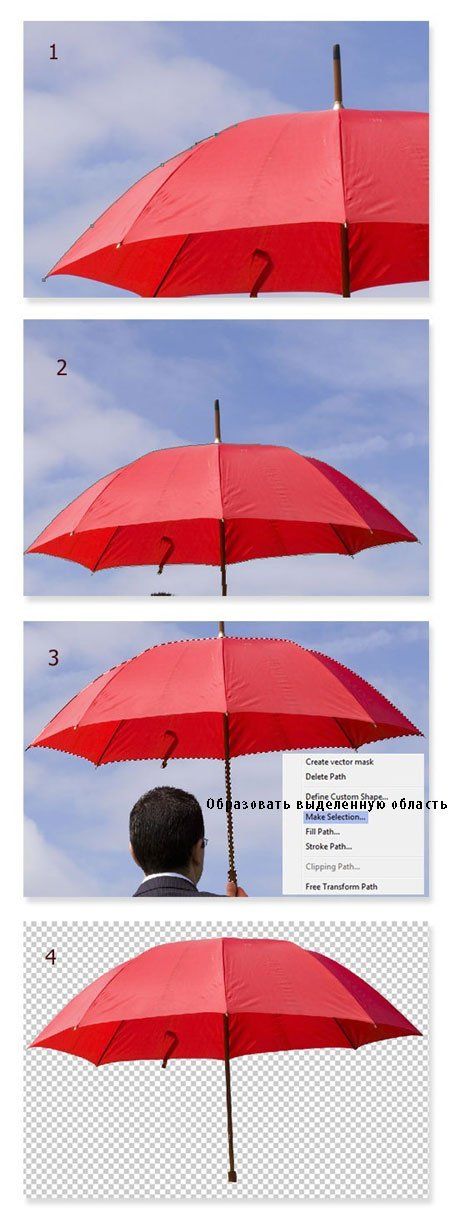
ШАГ 2 - Создаём Цветки
Теперь у нас есть зонтик, с помощью которого, мы создадим цветки необходимой нам формы. В этом шаге, мы создадим цветки. Продублируйте изображение зонтика. Нажмите клавиши Ctrl+T для активации инструмента свободная трансформация, маленькие квадратики в качестве опорных точек по контуру выделенного изображения укажут на то, что инструмент активен.
Далее, щёлкните правой кнопкой мыши по изображению дубликата зонтика, чтобы появилось контекстное меню, в появившемся окне, выберите опцию Деформация (Warp). Давайте, деформируем зонтик и придадим ему форму цветка. Продублируйте изображение зонтика и проделайте то же самое действие с деформацией для создания другой формы цветка. Ещё раз продублируйте изображение зонтика и проделайте то же самое действие с деформацией для создания другой формы цветка. См. скриншот ниже для ссылки как деформировать зонтик, чтобы получить желаемую форму цветка.
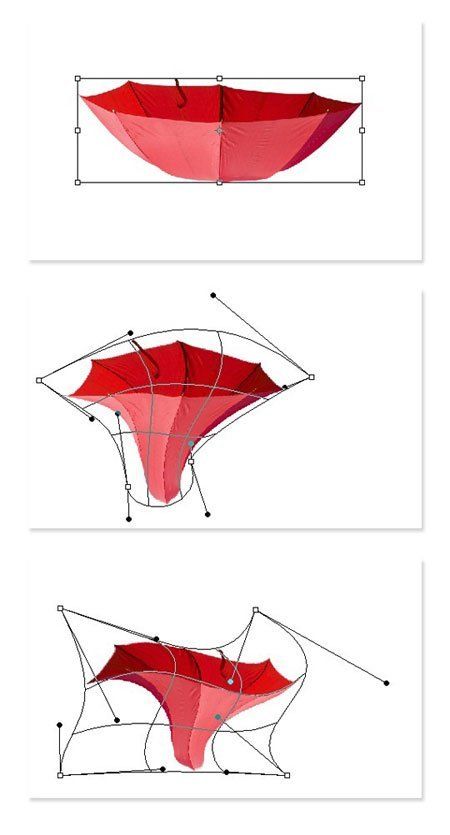
После того, как вы придали цветку нужную форму, нам необходимо применить светотени к изображению цветка. Для этого мы используем инструмент Осветлитель ![]() (dodge tool), настройки инструмента указаны на скриншоте ниже. Примените инструмент Осветлитель
(dodge tool), настройки инструмента указаны на скриншоте ниже. Примените инструмент Осветлитель ![]() (dodge tool), как указано на скриншоте ниже.
(dodge tool), как указано на скриншоте ниже.
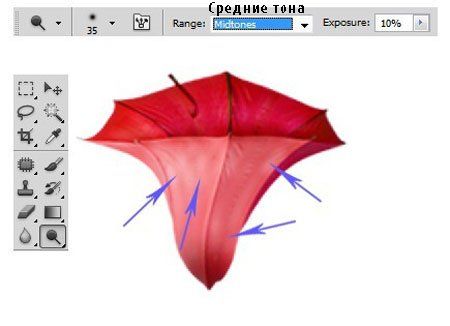
Далее, выберите инструмент Затемнитель ![]() (burn tool) для затенения и создания теней. См. скриншот ниже для ссылки:
(burn tool) для затенения и создания теней. См. скриншот ниже для ссылки:
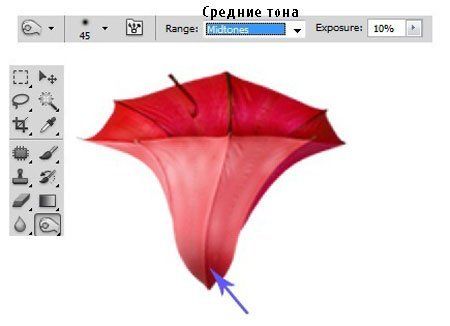
Проделайте то же самое с другим цветком. Также создайте светотени с помощью инструментов Осветлитель ![]() (dodge tool) и Затемнитель
(dodge tool) и Затемнитель ![]() (burn tool).
(burn tool).
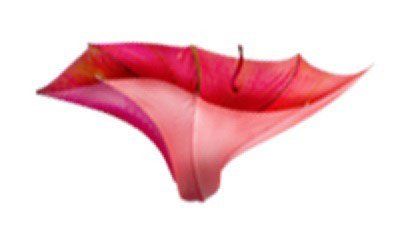
ШАГ 3 - Создаём Стебли
В этом шаге, мы создадим стебли для наших цветков. Чтобы создать стебли, вначале, необходимо вырезать часть ручки зонтика. Продублируйте вырезанную часть ручки два раза, а затем слейте их в один слой. Далее, продублируйте объединённый слой столько раз, сколько будет необходимо.
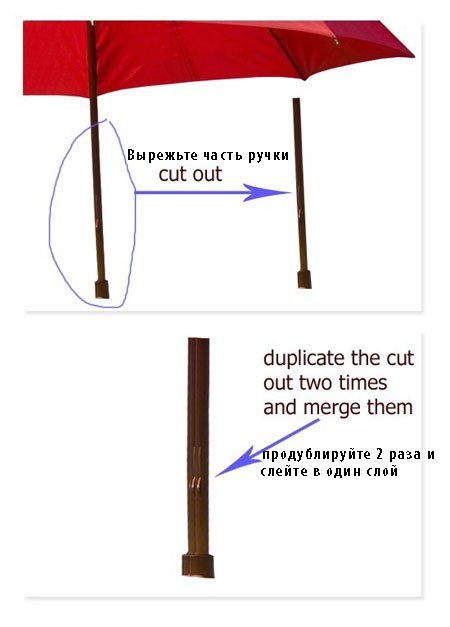
Выберите один из объединённых слоёв, а затем идём Фильтр- Пластика (filter > liquefy). Выберите инструмент Деформация (forward warp tool) и далее, деформируйте стебель, как показано на скриншоте ниже.
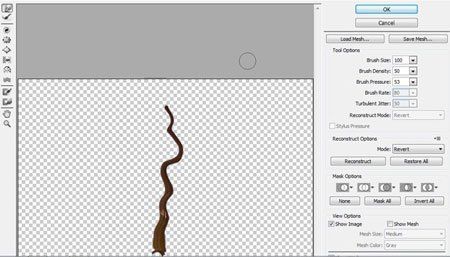
Далее, проделайте то же самое с другими стеблями. Постарайтесь не повторять форму стеблей, чтобы они не выглядели одинаково. Как только вы создали подходящие стебли, расположите их таким образом, чтобы они вместе напоминали ветви витиеватого дерева. Затем, с помощью корректирующего слоя Цветовой тон / Насыщенность (hue/saturation), поменяйте цвет стеблей.
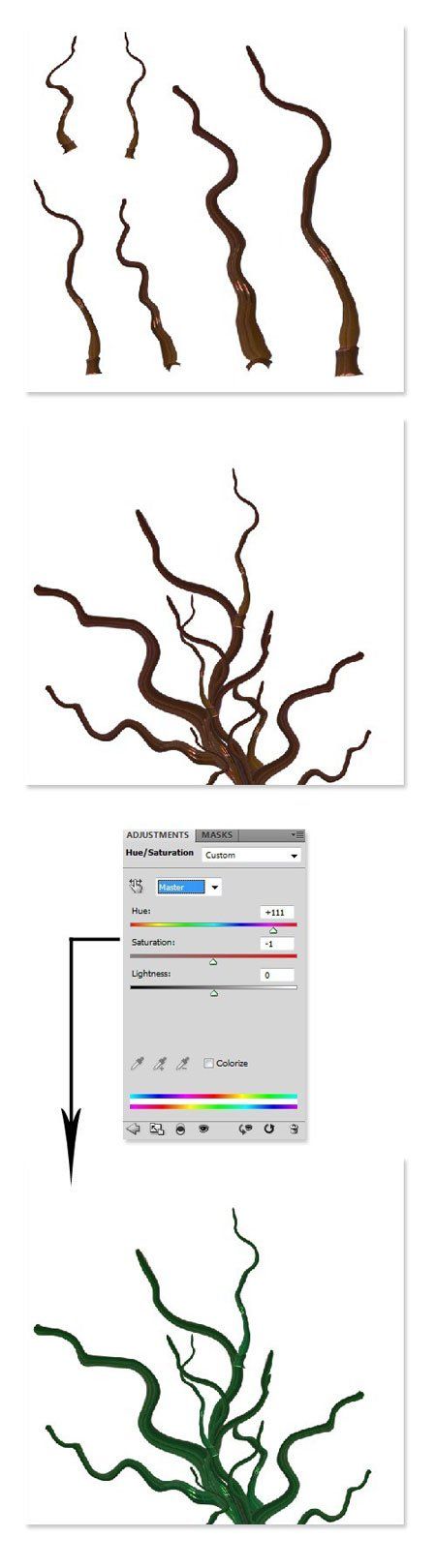
ШАГ 4 - Создаём Птичек
В этом шаге, мы поиграем с деформацией, чтобы создать птичек, используя фрагмент зонтика. Что мы должны сделать- продублируйте ещё раз изображение зонтика. Деформируйте дубликат изображения зонтика. Затем, придайте деформированному изображению размытие в движении. Назовите этот слой просто "Размытая фигура".
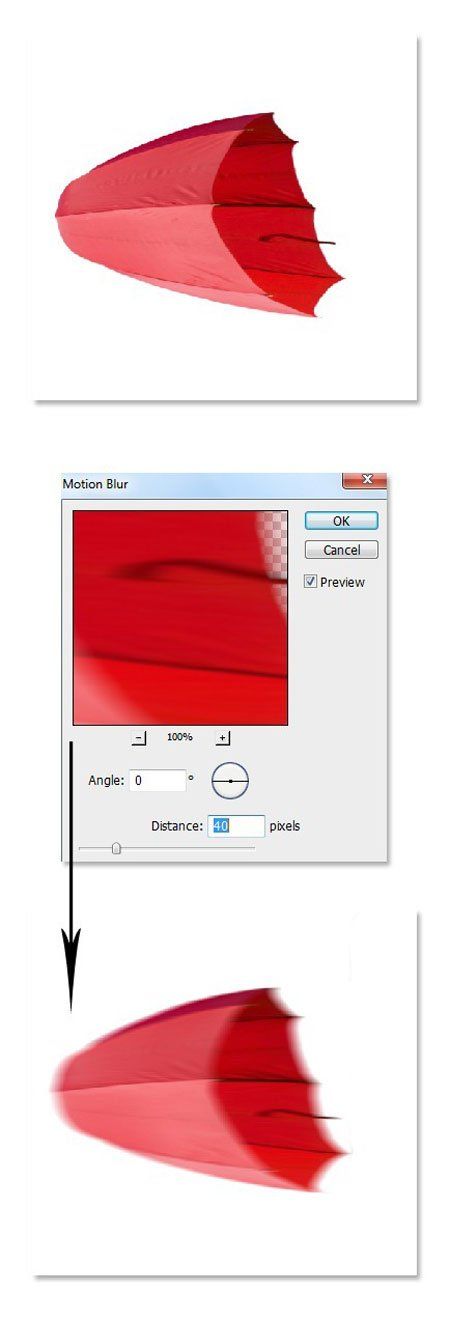
Продублируйте слой с размытой фигурой. Находясь на дубликате слоя, нажмите ещё раз клавиши Ctrl+T для активации инструмента свободная трансформация. С помощью опции Деформация (warp), придайте нашей фигуре форму крыла птицы.
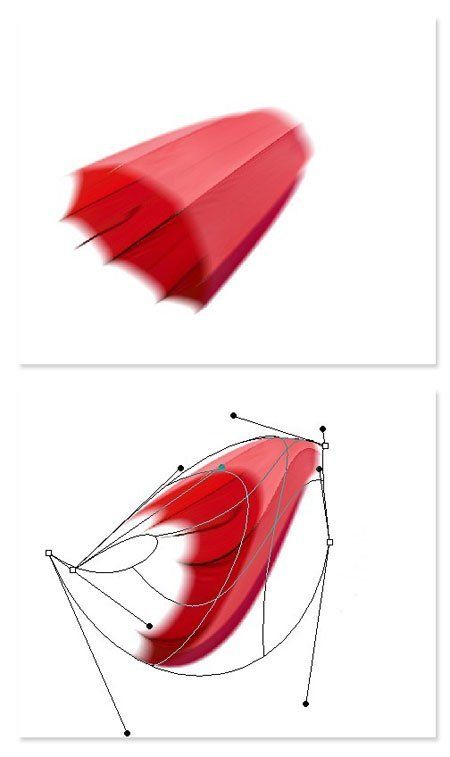
Продублируйте слой с размытой фигурой столько раз, сколько необходимо. Продолжайте деформировать каждый отдельную фигуру для создания различных форм. На скриншоте ниже, мой результат деформации.
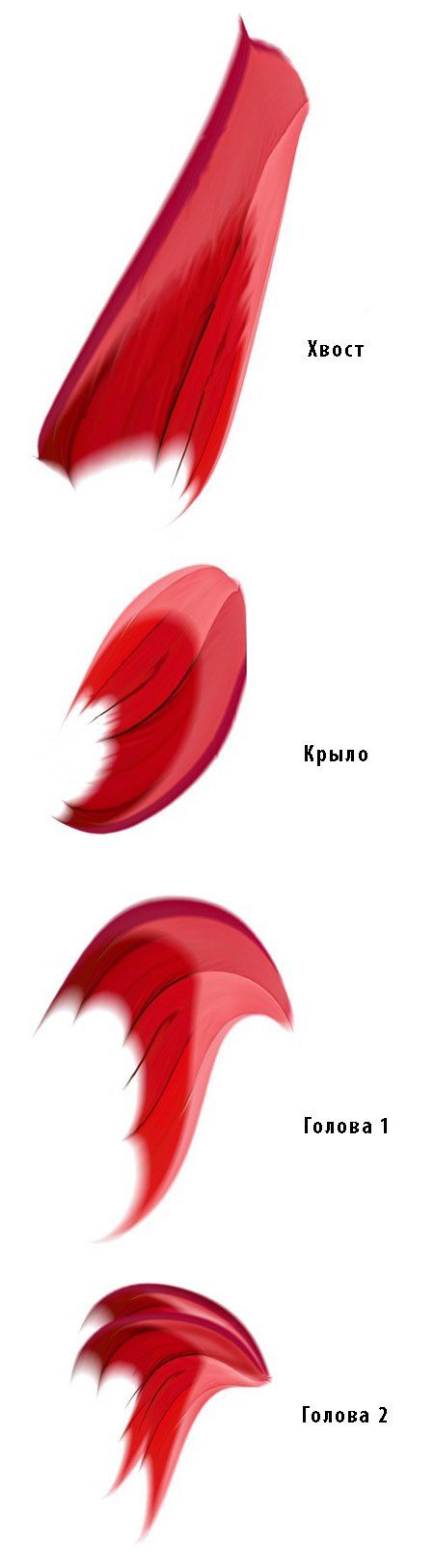
Вырежьте часть ручки зонтика. Далее, после некоторых манипуляций, форма выделенной части зонтика должна выглядеть, как на скриншоте ниже. Это будет предполагаемое туловище нашей птички.
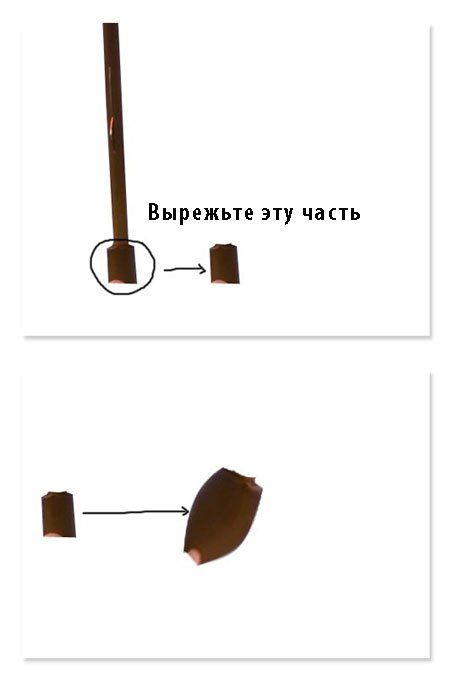
Далее, мы создадим птичку. Что мы сделаем сейчас - это соединим все части птички.
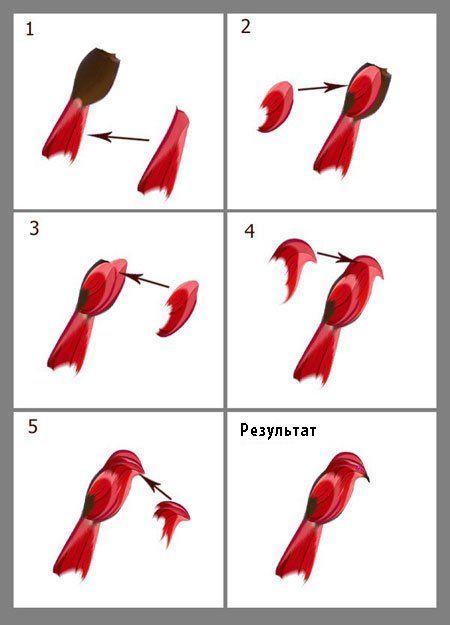
ШАГ 5 - Создаём Бабочек
Таким же способом, каким мы создали птичку, мы можем создать другие живые существа, используя тот же фрагмент зонтика. Это крылышко бабочки, которое я создал:
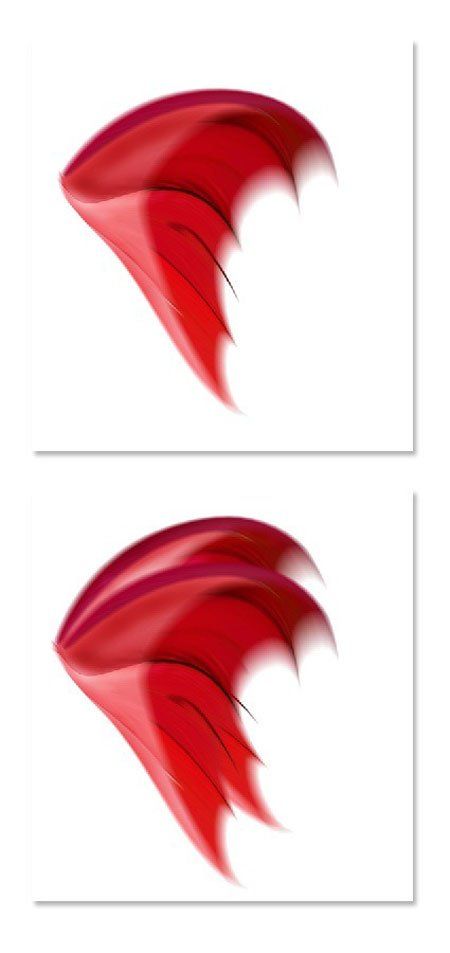
Нам необходимо создать туловище нашей будущей бабочки. Создайте новый слой (Shift+Ctrl+N). Находясь на новом слое, нарисуйте туловище тёмно-зелёного цвета. Для создания светотеней на туловище бабочки, используйте инструмент Затемнитель ![]() и Осветлитель
и Осветлитель ![]() (dodge and burn tool). Настройки инструмента будут те же самые, которые мы использовали при создании цветков.
(dodge and burn tool). Настройки инструмента будут те же самые, которые мы использовали при создании цветков.
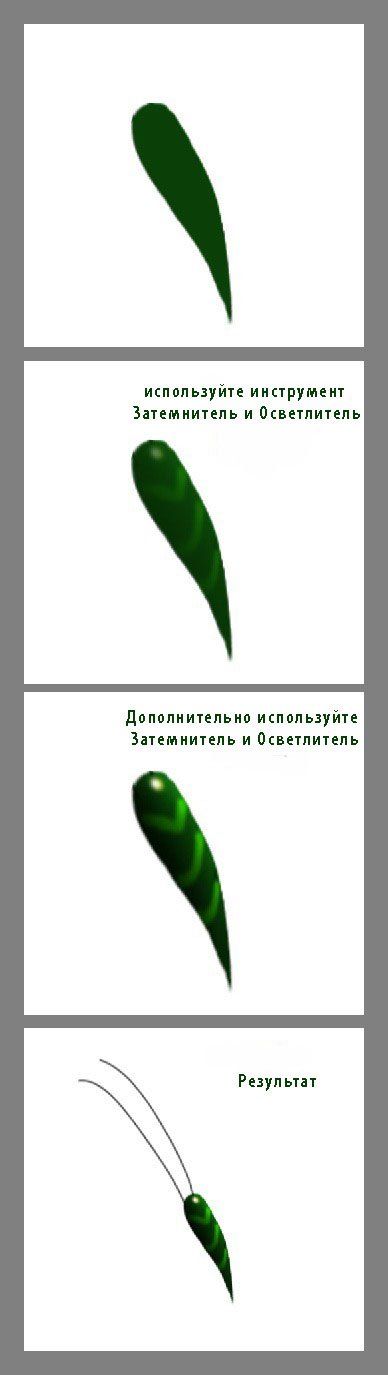
Сейчас мы добавим крылышки к туловищу бабочки:

Это уже другая бабочка, которую я нарисовал.
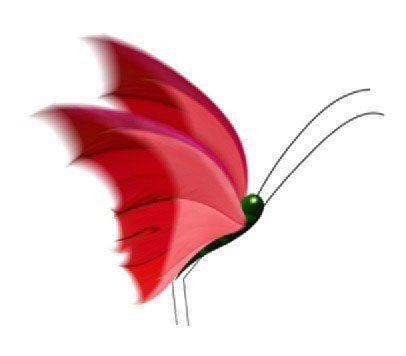
ШАГ 6 - Создаём Холмы
В этом шаге, мы создадим холмы, которые будет расположены на заднем фоне нашей картины. Ещё раз возвращаемся к выделенному изображению зонтика. Вырежьте стержень ручки зонтика. Далее, продублируйте выделенное изображения стержня несколько раз. Слейте все слои с дубликатами в один слой, чтобы получилась единая фигура.

Находясь на новом объединённом слое, ещё раз идём Фильтр- Пластика (filter > liquefy) для того, чтобы изменить нашу созданную фигуру во что-то, что напоминало бы холм.
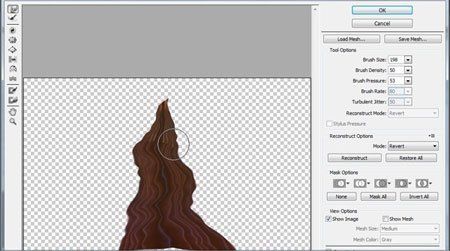
Давайте придадим нашему изображению холма более волшебный вид с помощью инструмента Палец ![]() (smudge tool). В настройках инструмента установите мягкую круглую кисть, интенсивностью 70-80%. Размажьте линии нашего холма. Постарайтесь варьировать размер кисти между 8-10 px.
(smudge tool). В настройках инструмента установите мягкую круглую кисть, интенсивностью 70-80%. Размажьте линии нашего холма. Постарайтесь варьировать размер кисти между 8-10 px.
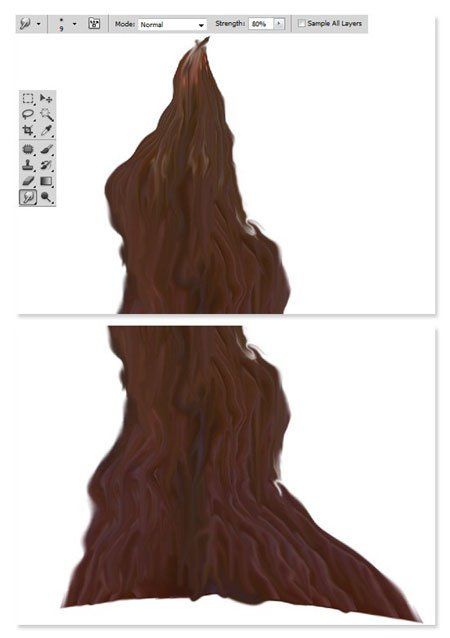
Продублируйте слой с холмом столько раз, сколько необходимо. Варьируйте масштаб каждого дубликата холма, а затем расположите их таким образом, чтобы получился единый холм.
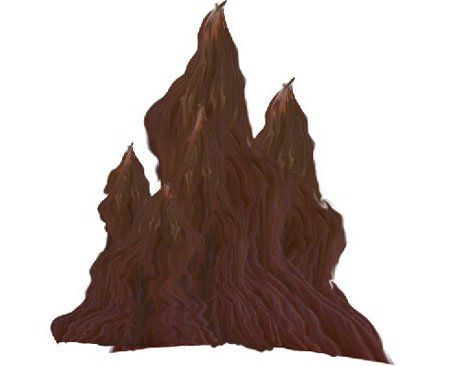
ШАГ 7 - Мёртвое Дерево
Последний объект, который мы создадим для нашей сцены - это дерево. Мы опять же используем выделенное изображение зонтика для создания дерева. После того, как вы продублируете выделенное изображение стержня, объедините слои с дубликатами, а затем к объединённому слою, примените инструмент пластика. Я создал следующие фигуры, которые станут кроной дерева и ветвями.

Теперь, составьте из созданных фигур, наше дерево. Вначале, продублируйте слой с кроной дерева, а затем, расположите слой с дубликатом слоя ниже оригинального слоя, при этом немного сместив. Затем, добавьте ветку к кроне дерева. Далее, продублируйте слой с веткой и немного уменьшите размер дубликата слоя с веткой. Расположите дубликат слоя с веткой в правой части кроны дерева. См. результат на скриншоте ниже.
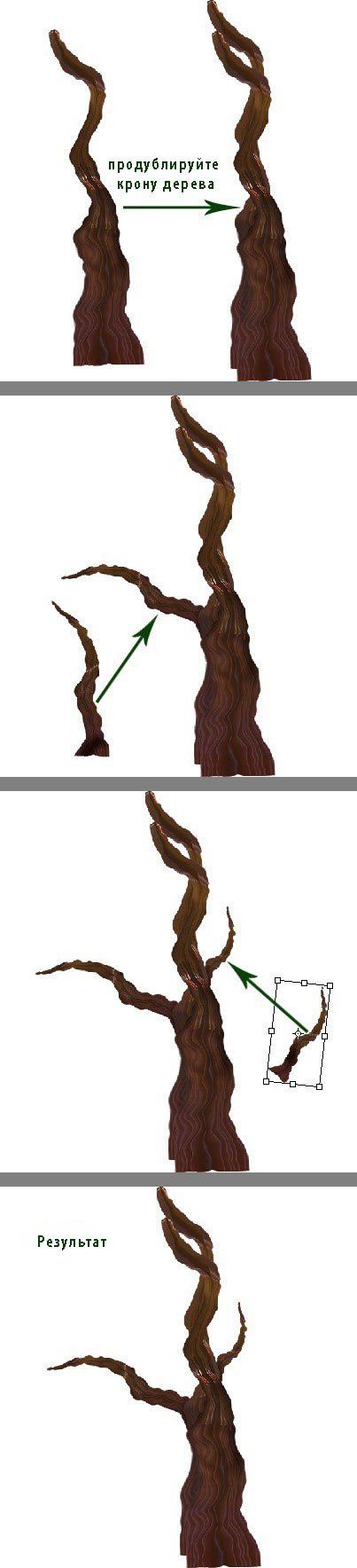
Я решил скрыть некоторые части дерева с помощью слой-маски, чтобы получился результат как на скришоте ниже:
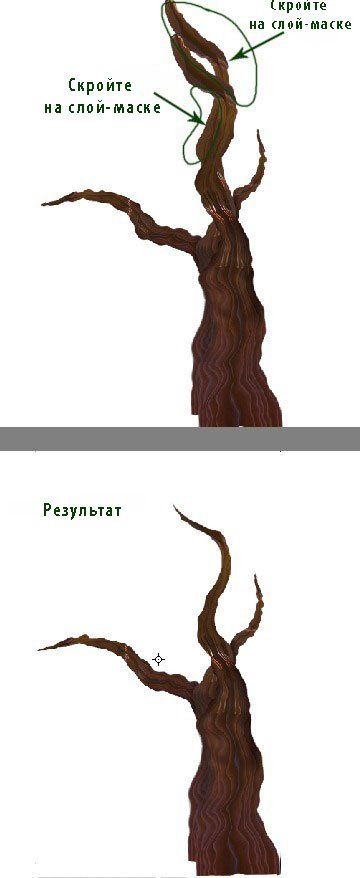
ШАГ 8 - Создаём Задний фон
Мы создали объекты для нашей композиции, далее, мы создадим композицию, куда мы добавим созданные объёкты. Начнём с создания нового документа (Ctrl+N), размеры указаны на скриншоте ниже:
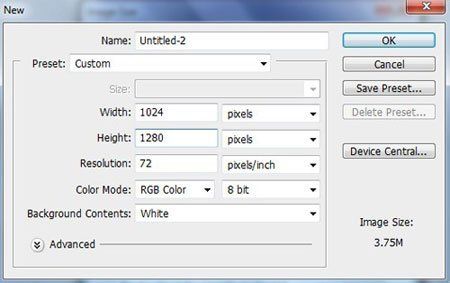
Выберите инструмент Градиент (gradient tool), тип градиента - Линейный (linear). Залейте наш новый документ градиентом # 474af9 и # 070b7d, щёлкнув + потянув градиент сверху вниз.
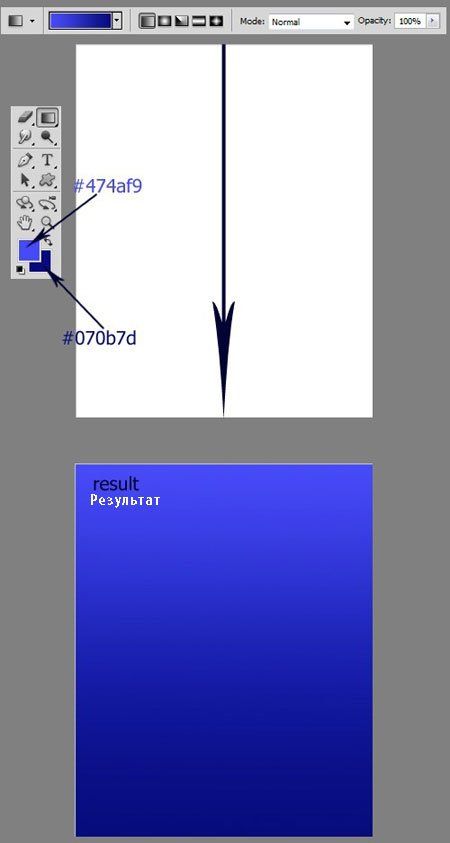
Далее, создайте новый слой (Shift+Ctrl+N) поверх слоя с задним фоном. Убедитесь, чтобы цвет переднего плана был установлен на # d3d3d4, а цвет заднего плана на # b0b1f9. Идём Фильтр- Рендеринг - Облака (filter > render > cloud). Мы применим фильтр облака к нашему документу. Я назвал этот слой "Облака". Установите режим наложения для этого слоя на Перекрытие (overlay), непрозрачность слоя 100 %.
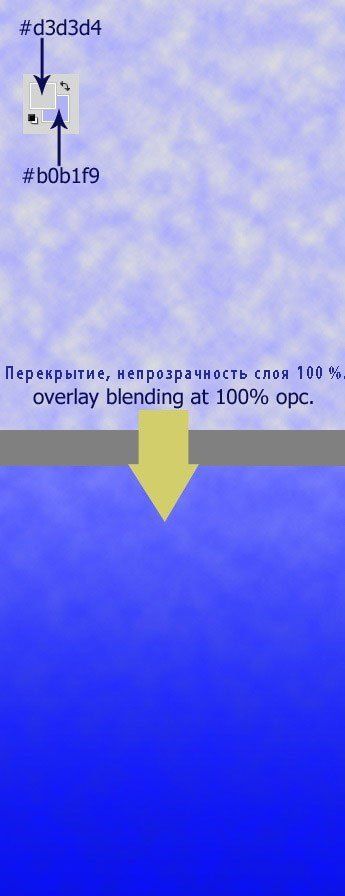
Создайте ещё один новый слой. Залейте этот слой линейным градиентом # faea94 и # fcb406. Я назвал этот слой "Градиент". Установите режим наложения для этого слоя на Умножение (multiply), непрозрачность слоя 100 %.
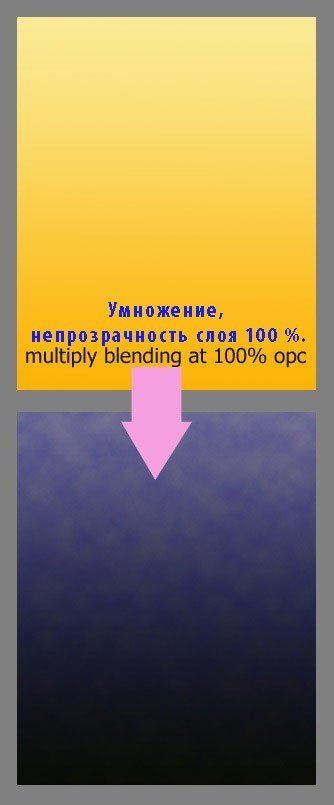
Создайте ещё один новый слой. Выберите инструмент Кисть ![]() (brush tool). В настройках кисти установите режим Нормальный (normal), непрозрачность 100 %. Установите мягкую круглую кисть, цвет кисти белый. Щёлкните кистью по новому слою, чтобы на нём создать белый мягкий круг. Я назвал этот слой "Белый". Режим наложения для этого слоя Нормальный (normal), непрозрачность слоя 100 %.
(brush tool). В настройках кисти установите режим Нормальный (normal), непрозрачность 100 %. Установите мягкую круглую кисть, цвет кисти белый. Щёлкните кистью по новому слою, чтобы на нём создать белый мягкий круг. Я назвал этот слой "Белый". Режим наложения для этого слоя Нормальный (normal), непрозрачность слоя 100 %.
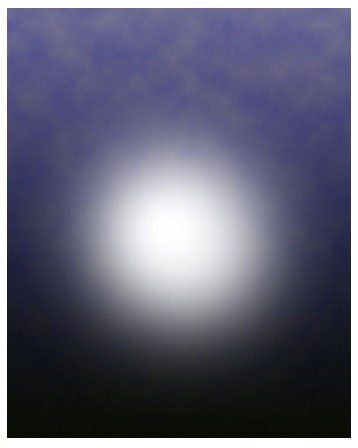
В этом шаге, мы продолжим создавать цветовую палитру заднего фона. Вначале создайте ещё один новый слой, на котором мы применим кисть, цвет кисти # fab730. Для данного действия, используйте мягкую круглую кисть. Я назвал этот слой оранжевый. Режим наложения для этого слоя установите на Мягкий свет (soft light), непрозрачность слоя 100 %.
Далее, создайте ещё один новый слой, на данном слое примените кисть # fcb305. Для данного действия, используйте мягкую круглую кисть, непрозрачностью 40-50 %. Я назвал этот слой мягкий оранжевый. Установите режим наложения для слоя мягкий оранжевый на Умножение (multiply), непрозрачность слоя 100 %. Создайте дубликат слоя и для дубликата слоя поменяйте режим наложения на Осветление основы (color dodge), непрозрачность слоя 100 %.
В заключение, создайте ещё один новый слой, на котором мы применим кисть светло-жёлтого оттенка (#fae603). Я назвал этот слой жёлтый. Установите режим наложения для данного слоя на Цветность (color), непрозрачность слоя 100 %.
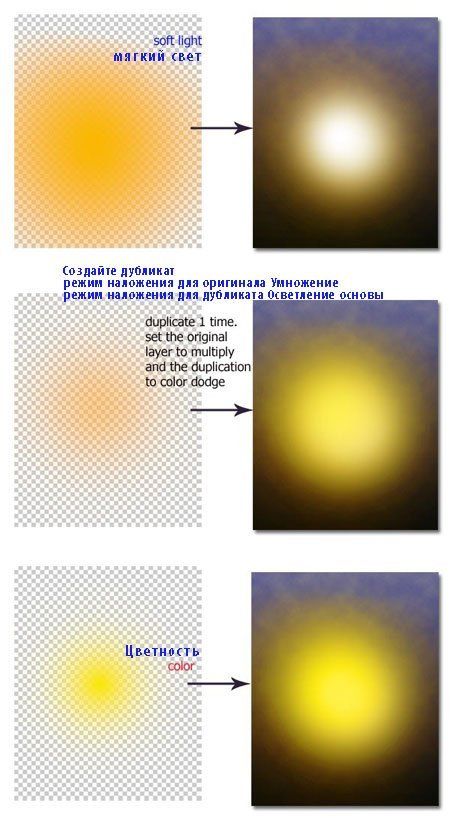
ШАГ 9 - Добавляем Луну
Мы добавим Луну к нашей сцене, для этого, мы создадим Луну. Ещё раз создайте новый слой. Используя белый оттенок, нарисуйте круг почти в середине сцены. Режим наложения для этого слоя Нормальный (normal), непрозрачность слоя 25 %. Я назвал этот слой Луна.
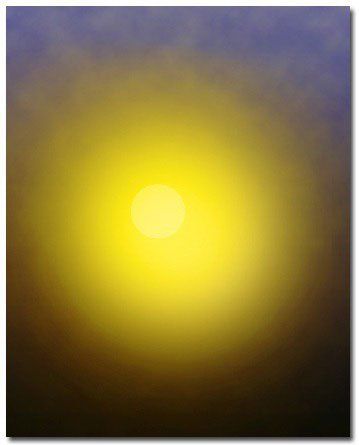
Продублируйте слой с Луной. Далее, идём Слой- Стили слоя (layer > layer style). См. настройки, которые указаны на скриншоте ниже. Затем установите режим наложения для данного слоя на Нормальный (normal). Уменьшите непрозрачность слоя до 52 %.
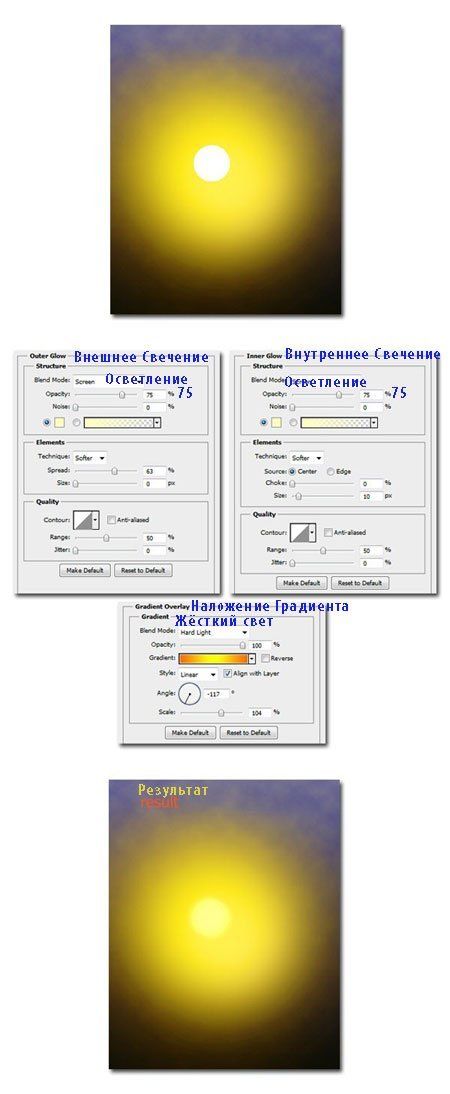
ШАГ 10
В заключение, мы применим корректирующий слой к нашей сцене. Идём Слой- Новый корректирующий слой - Цветовой Баланс (layer > new adjustment layer > color balance).
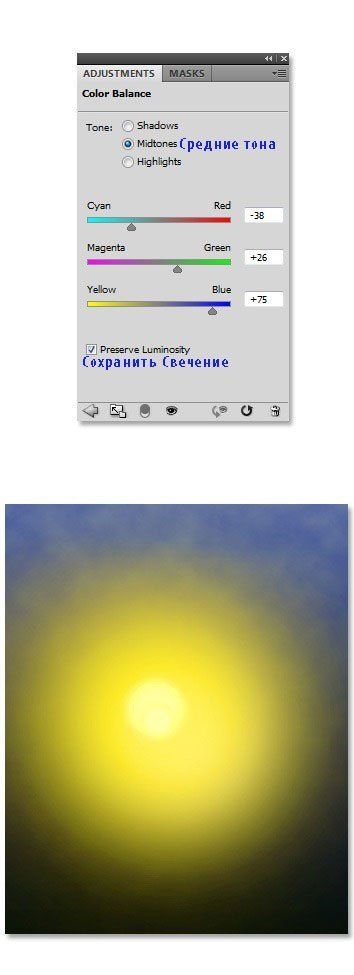
ШАГ 11
После создания заднего фона, мы добавим объекты, который мы создали в предыдущих шагах. Вначале, мы добавим холмы. Примените масштабирование к изображению с холмами до нужных вам размеров. Расположите холмы в правой части нашей композиции. В заключение, установите режим наложения для слоя с холмами на Нормальный (normal), непрозрачность слоя 19 %.
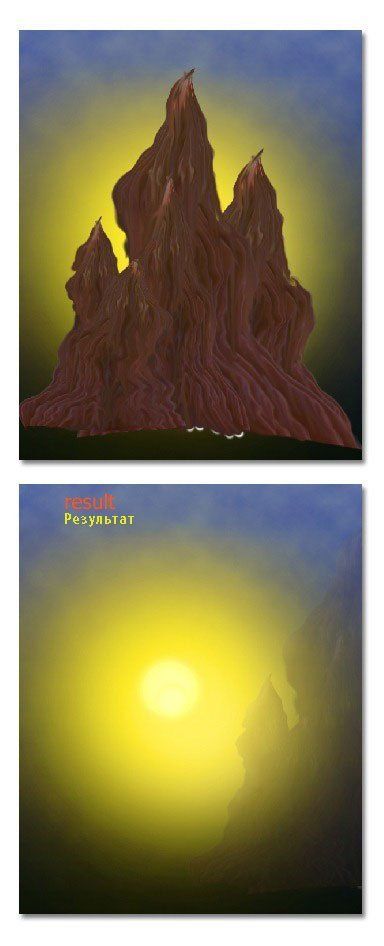
ШАГ 12
Продублируйте слой с холмами, расположив дубликат слоя в левой части нашей композиции
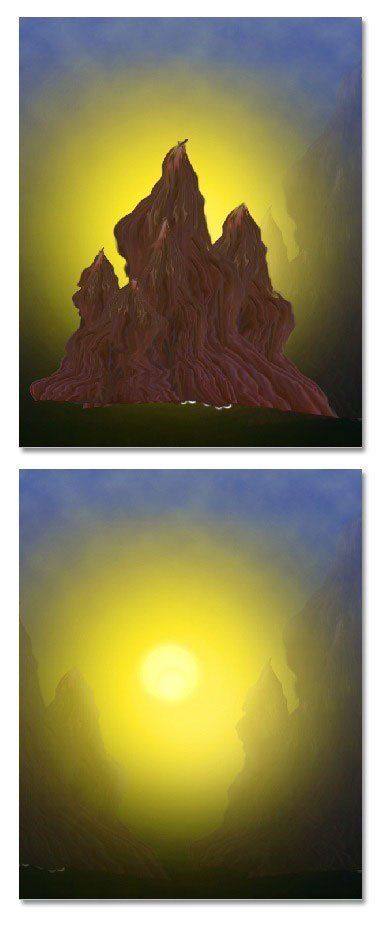
ШАГ 13
Далее, добавьте деревья к нашей сцене. Используйте кисти Деревья, чтобы нарисовать их.
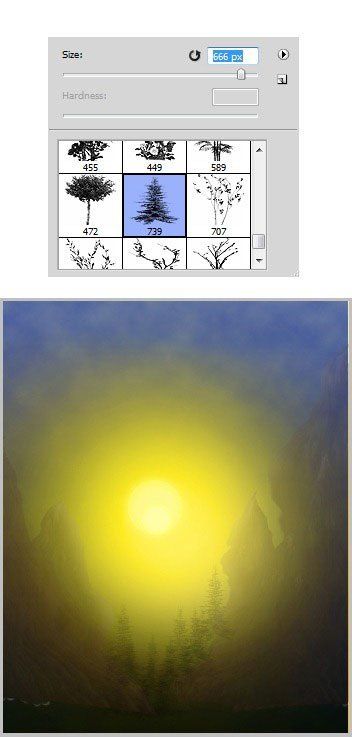
ШАГ 14
Далее, добавьте следующий объект к нашей композиции: дерево. Добавьте светотени к дереву. Для создания светотеней, используйте инструмент Осветлитель ![]() (dodge tool). См. настройки для инструмента Осветлитель (dodge tool) в предыдущих шагах.
(dodge tool). См. настройки для инструмента Осветлитель (dodge tool) в предыдущих шагах.
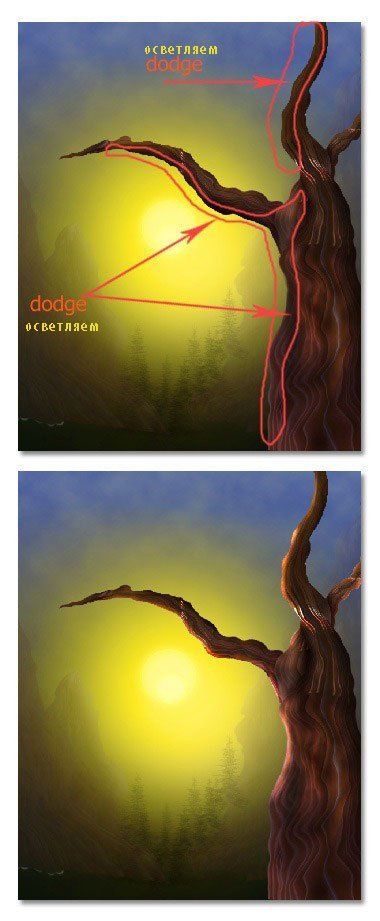
ШАГ 15
В заключение, мы изменим цвет дерева с помощью корректирующего слоя Цветовой тон / Насыщенность (hue/saturation). Используйте данный корректирующий слой в качестве обтравочной маски.
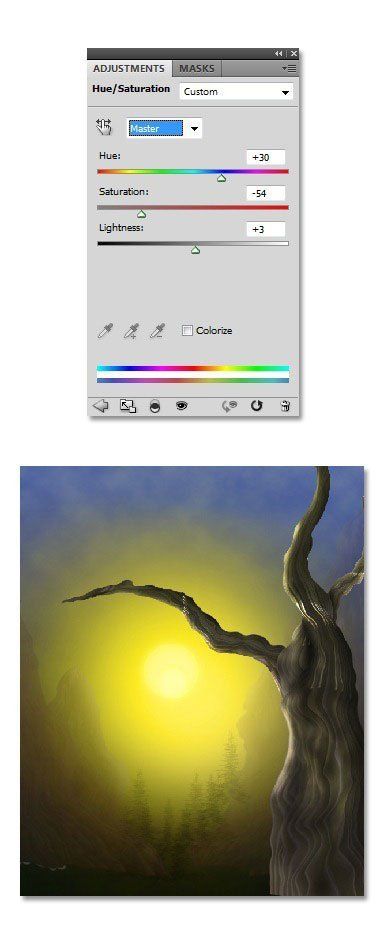
ШАГ 16
Далее, откройте Текстуру. Расположите слой с текстурой поверх слоя с деревом и корректирующим слоем Цветовой тон / Насыщенность (hue/saturation). Слой с текстурой также преобразуйте в обтравочную маску. В заключение, установите режим наложения для слоя с текстурой на Перекрытие (overlay), непрозрачность слоя 100 %.
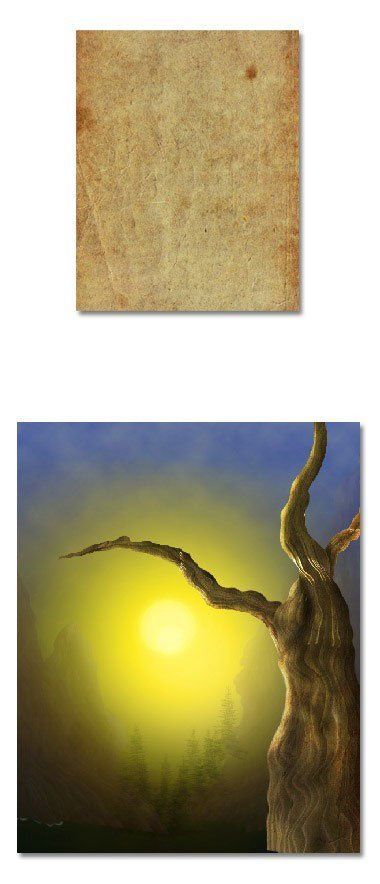
ШАГ 17
Создайте новый слой ниже слоя с деревом. Выберите инструмент Кисть ![]() (brush tool) и установите стандартную кисть Трава для того, чтобы нарисовать траву на новом слое. См. скриншот ниже:
(brush tool) и установите стандартную кисть Трава для того, чтобы нарисовать траву на новом слое. См. скриншот ниже:
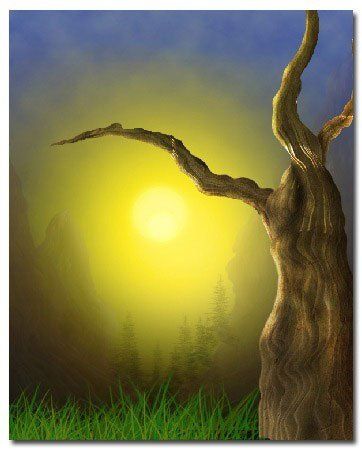
ШАГ 18
Добавьте птичку к нашей сцене. Примените масштабирование к изображению птички в соответствии с размерами нашей композиции.
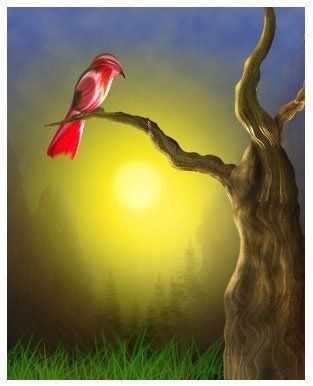
ШАГ 19
Продублируйте слой с изображением птички. Слегка деформируйте дубликат птички, чтобы она не была похожа на оригинальное изображение птички. Измените цвет птички с помощью корректирующего слоя Цветовой тон / Насыщенность (hue/saturation).
Примечание переводчика: Не забудьте преобразовать корректирующий слой Цветовой тон / Насыщенность (hue/saturation) в обтравочную маску к слою с дубликатом птички.
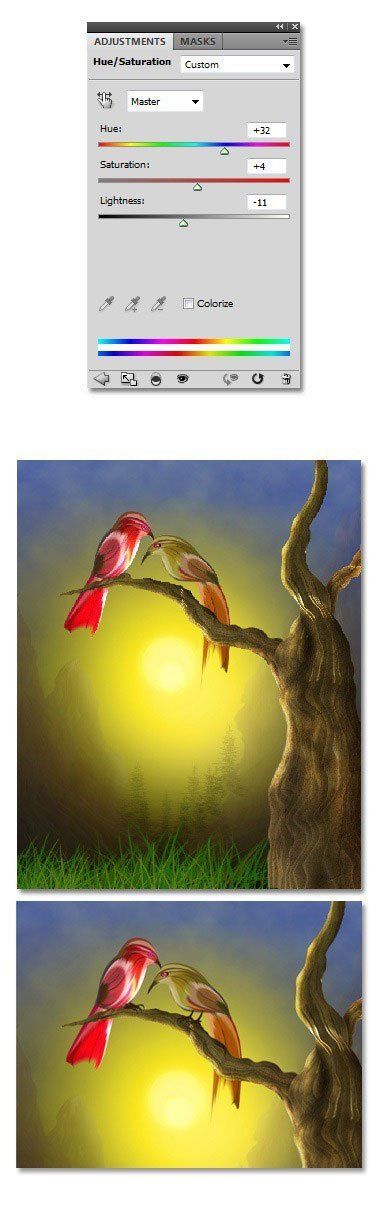
ШАГ 20
Далее, мы добавим ветки к нашему изображению. Примените масштабирование к изображению веток в соответствии с размерами нашей композиции. Добавьте светотени к веткам. Для создания светотеней, используйте инструмент Осветлитель ![]() (dodge tool).
(dodge tool).
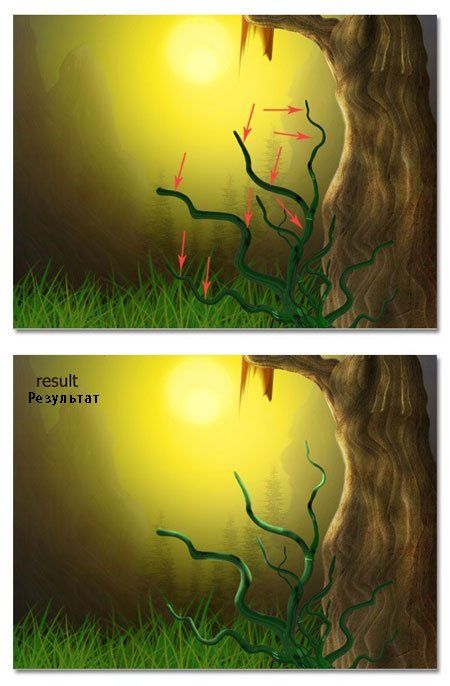
ШАГ 21
Добавьте ещё веток. И далее, проделайте то же самое, что и в предыдущем шаге.

ШАГ 22
После того, как вы добавили ветки, нарисуйте листья к ним. Выберите инструмент Произвольная фигура ![]() (costume shape tool), установите стандартную фигуру Листья. Используя темно-зелёный оттенок, нарисуйте листья на новом слое. Затем, с помощью инструментов Осветлитель
(costume shape tool), установите стандартную фигуру Листья. Используя темно-зелёный оттенок, нарисуйте листья на новом слое. Затем, с помощью инструментов Осветлитель![]() (dodge tool) и Затемнитель
(dodge tool) и Затемнитель ![]() (burn tool), создайте светотени на листьях.
(burn tool), создайте светотени на листьях.
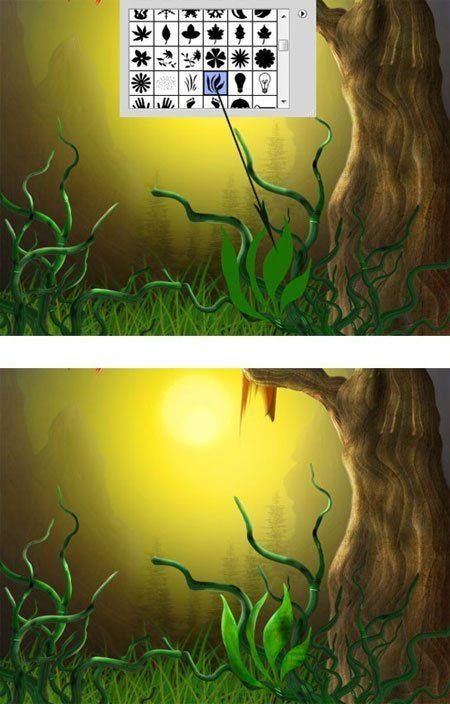
ШАГ 23
Добавьте ещё листьев.
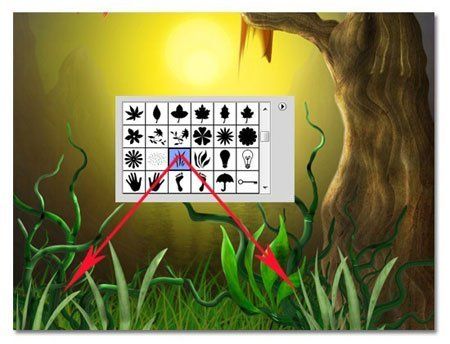
ШАГ 24
Далее, добавьте цветочки к нашей сцене.

ШАГ 25
Для завершения композиции, добавьте бабочек и маленьких птичек. Попробуйте изменить цвет бабочек и маленьких птичек с помощью корректирующего слоя Цветовой тон / Насыщенность (hue/saturation). Используйте любой цветовой оттенок на свой вкус. См. скриншот ниже, результат, который у меня получился.

ШАГ 26 (Цветовая Коррекция)
Я решил добавить корректирующих слоёв к нашей сцене: 2 корректирующих слоя Цветовой тон / Насыщенность (hue/saturation). См. скриншот ниже:
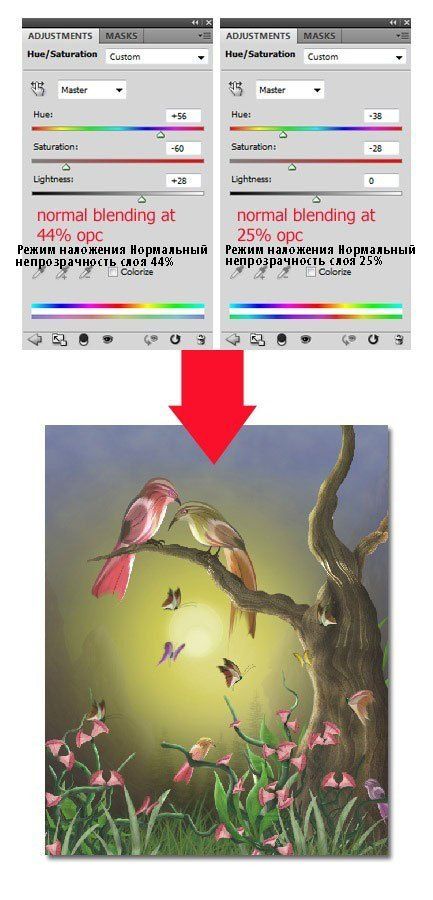
Добавьте ещё корректирующих слоёв, вначале, мы добавим корректирующий слой Уровни (level). На слой-маске корректирующего слоя Уровни (level), обработайте кистью в центре изображения. Режим наложения для данного корректирующего слоя Нормальный (normal), непрозрачность 100 %.
Продублируйте корректирующий слой Уровни (level), режим наложения для дубликата корректирующего слоя Нормальный (normal), непрозрачность 50 %. В заключение, я применил корректирующий слой Фото Фильтр (photo ![]() filter), режим наложения для данного корректирующего слоя Нормальный (normal), непрозрачность 100 %.
filter), режим наложения для данного корректирующего слоя Нормальный (normal), непрозрачность 100 %.
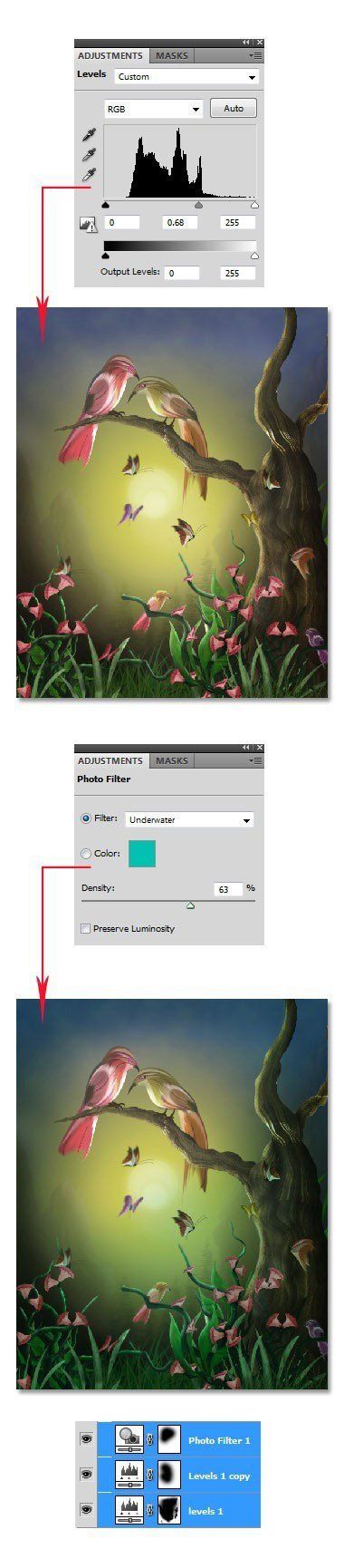
Далее, мы ещё добавим корректирующих слоёв. См. скриншот ниже:
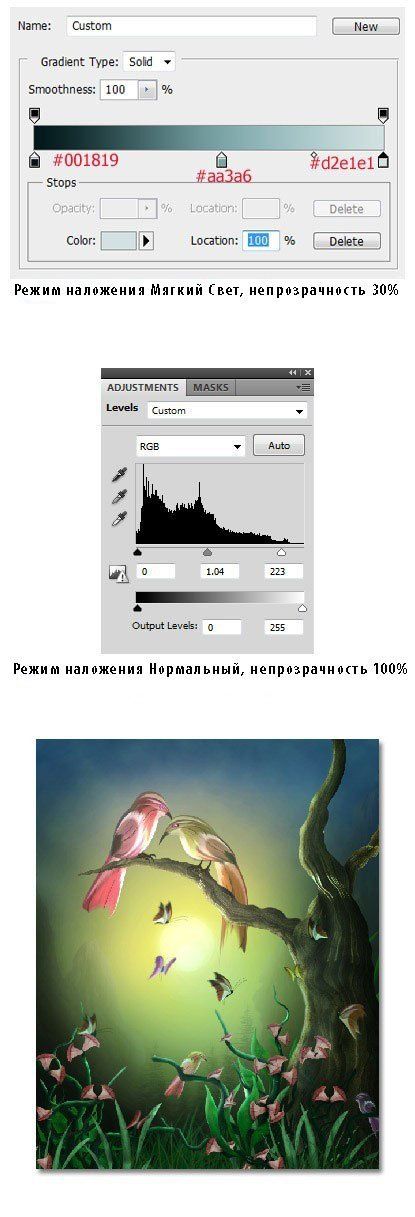
ШАГ 27 Добавляем Облака
Нажмите клавиши Shift+Ctrl+Alt+E для того, чтобы объединить все видимые слои в один слой. Далее, идём Фильтр - Другие - Цветовой контраст (filter > other > high pass). Установите значение радиуса 2 %. Я назвал этот слой Цветовой контраст. Выберите инструмент Кисть (brush tool), уменьшите непрозрачность кисти до, примерно, 10-12%, цвет кисти белый. Нарисуйте небольшие облака и линии на холмах. В заключение, установите режим для этого слоя на Перекрытие (overlay), непрозрачность 100 %.
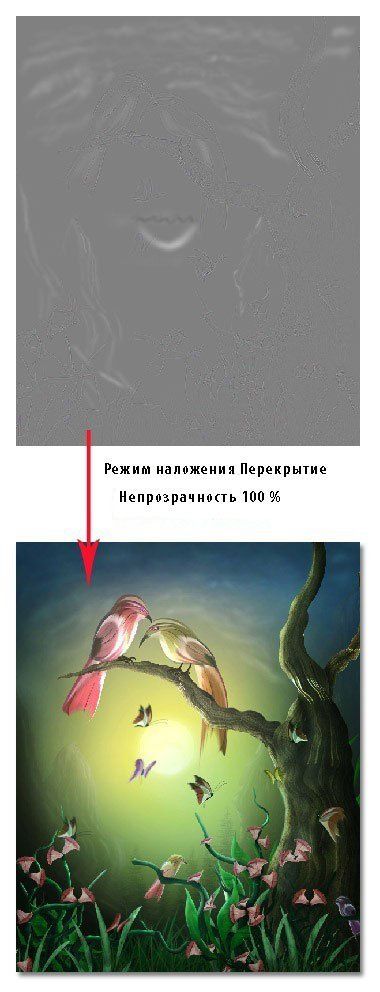
На скриншоте ниже, заключительная композиция, которую я создал после добавления облаков на наше изображение, а также перед изображением Луны:
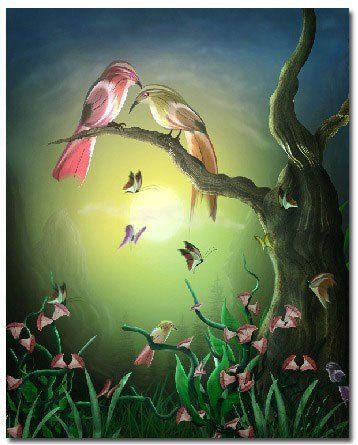
ШАГ 28
Создайте новый слой. Прорисуйте мягкой чёрной кистью по краям нашего изображения. С помощью ластика, скройте чёрный переход на ветках, траве и на маленькой птичке справа. Установите режим наложения для этого слоя на Нормальный (normal) и уменьшите непрозрачность до 40%.
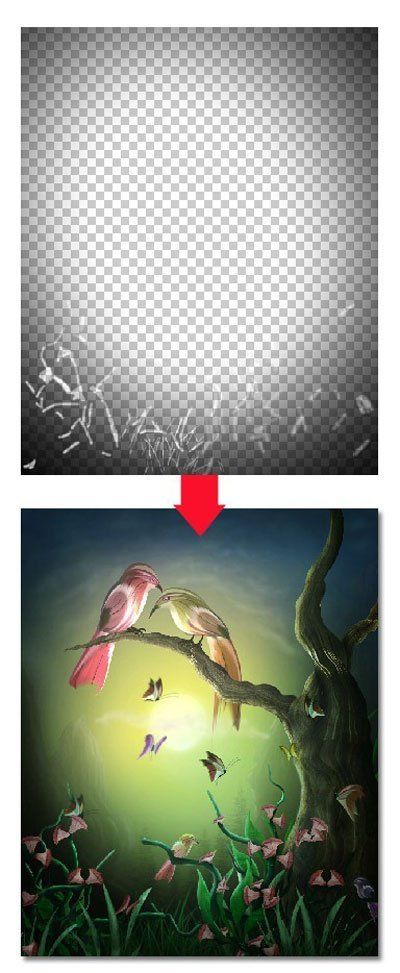
ШАГ 29
Ещё раз создайте новый слой. Прорисуйте цветовым оттенком, как показано на скриншоте ниже. Поменяйте режим наложения для этого слоя на Перекрытие (overlay), непрозрачность слоя 100 %.
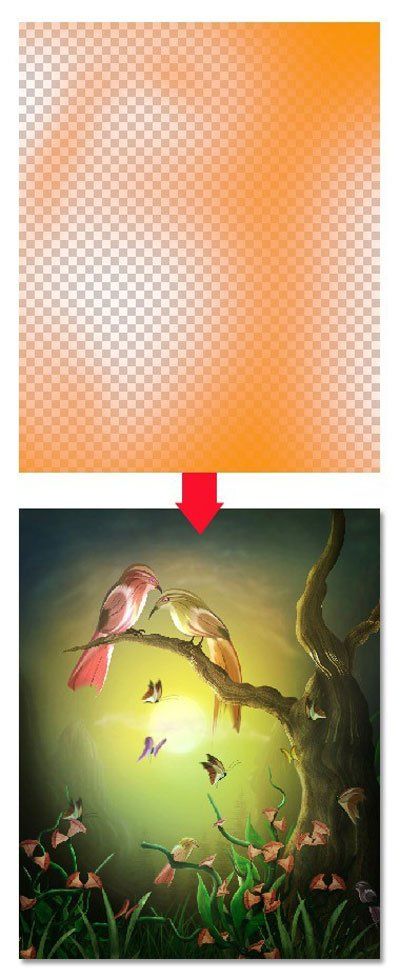
Создайте новый слой. Залейте этот слой синим оттенком (Shift + F5). На слой-маске слоя, скройте синий оттенок на основных птичках и на стволе дерева. Поменяйте режим наложения для этого слоя на Перекрытие (overlay), непрозрачность слоя 40 %.
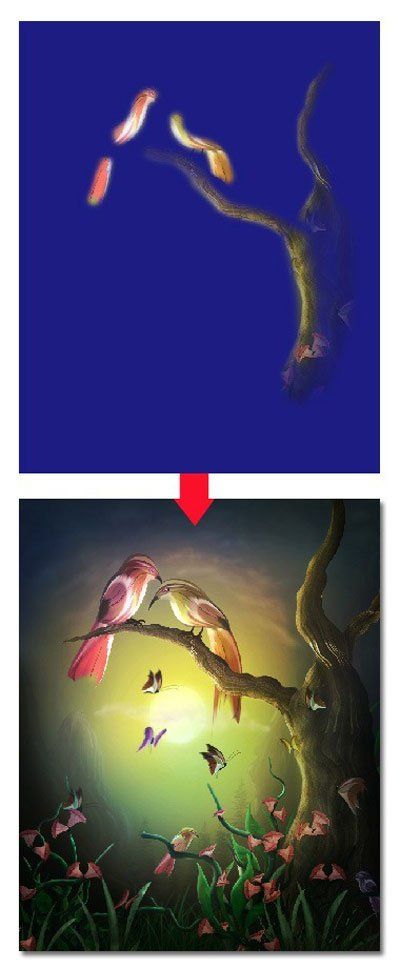
Далее, создайте ещё один новый слой, на котором мы прорисуем переход цветовым оттенком # f87e02. Установите режим наложения для этого слоя на Перекрытие (overlay), уменьшите непрозрачность слоя до 13 %. В заключение, чтобы завершить нашу работу, идём Слой- Новый корректирующий слой - Уровни (layer > new adjustment layer > levels). Просто в настройках нажмите кнопку Авто (Auto).
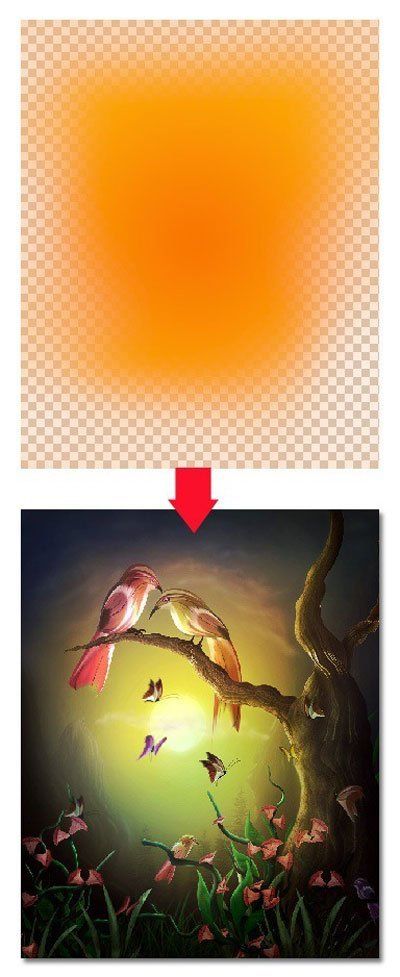
Итоговый результат

Автор: Dek Wid
Переводчик: Садыгалиев Марат