В этом уроке, вы изучите процесс создания глубины резкости с помощью нескольких инструментов. Узнаете, как совмещать изображения настолько незаметно, чтобы они выглядели как единое целое, используя кисть, ластик и несколько корректирующих слоев. Научитесь создавать светотени, чтобы задний фон выглядел органично. Вы будете использовать текстуры и учиться вдыхать жизнь в ваше изображение, используя несколько корректирующих слоев и эффекты освещения.
Итоговый результат
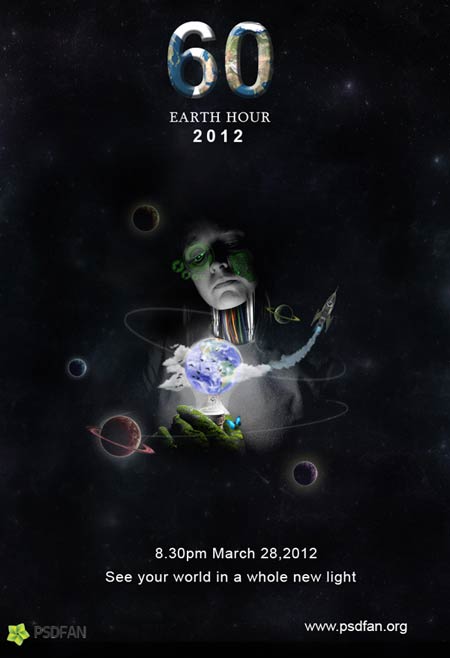
Исходные материалы:
Лампочка
Туманность
Кисти Дым
Набор изображений Планет
Изображение Земли
Электронная схема
Кисти Птицы
Лишайник на бетоне
Женщина в темноте
Мотоцикл
Провода
Бабочка
Набор кистей - Облака
Ракета
ШАГ 1
Создайте новый документ (Ctrl+N) 650 px по ширине 950 px по высоте и установите цвет заднего фона- белый, а значение резолюции 300 пиксейлей / дюйм.
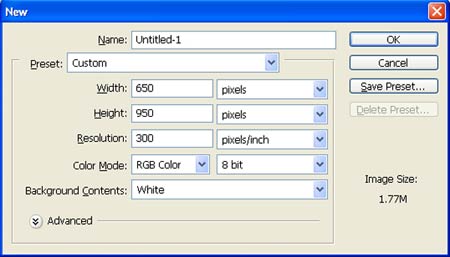
ШАГ 2
Перед началом, создайте новый слой и назовите этот слой "Задний фон". Залейте этот слой чёрным цветом.

Давайте откроем изображение "Женщина в темноте" по ссылке вначале этого урока. Мы используем изображение женщины в нашей композиции, поэтому, нам потребуется переместить данное изображение на наш документ.

Выберите инструмент Волшебная палочка ![]() (Magic wand tool (W)
(Magic wand tool (W)
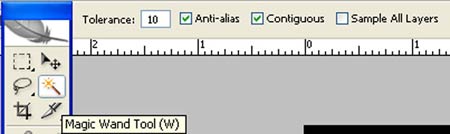
Щёлкните кнопкой мыши по указанной области.

Итак, вы можете увидеть, что мы выделили чёрный фон. Далее, мы инвертируем выделение (ctrl + shift + I) и выбрав инструмент Перемещение ![]() (move tool (v), переместите изображение женщины на наш документ. Назовите этот слой "женщина".
(move tool (v), переместите изображение женщины на наш документ. Назовите этот слой "женщина".
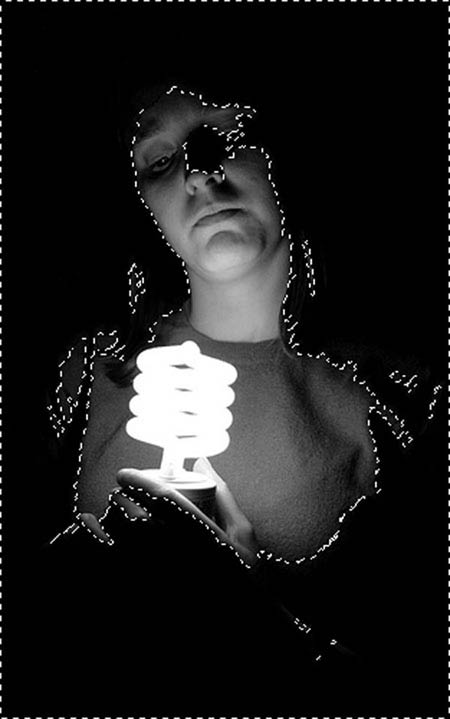
Результат должен быть, как на скриншоте ниже:

ШАГ 3
Нам не понадобится лампочка, поэтому мы удалим её.
Итак, давайте, выберем инструмент Штамп ![]() (Stamp tool (S)
(Stamp tool (S)
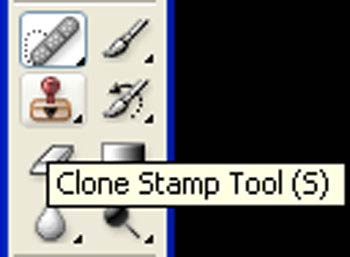
Удерживая клавишу Alt + выберите образцы в указанной области, затем перенесите инструмент и закрасьте лампочку.

Увеличьте масштаб документа и более точно закрасьте область прокрашивания. См. скриншот ниже:
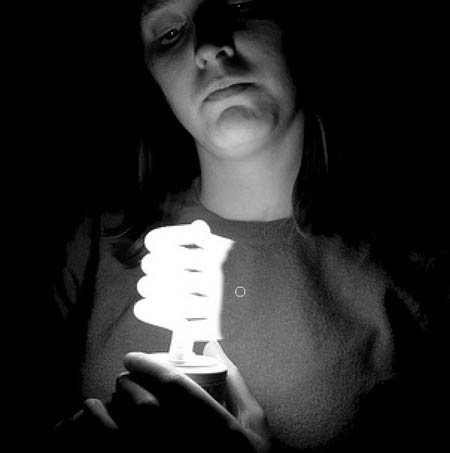
Результат должен быть, как на скриншоте ниже:
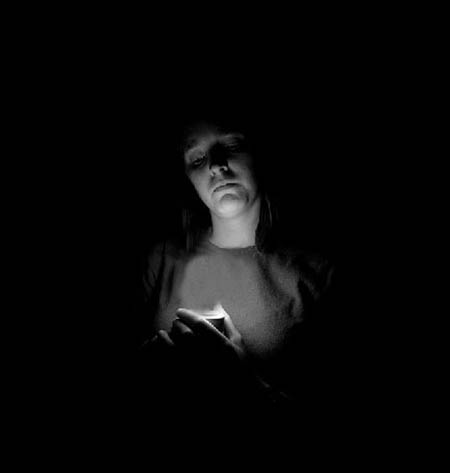
ШАГ 4
Сейчас, продублируйте слой с женщиной (Ctrl + J). Назовите дубликат слоя "Женщина 2″. Далее, выбрав инструмент Перо ![]() (pen tool), выделите, а затем удалите участок шеи женщины.
(pen tool), выделите, а затем удалите участок шеи женщины.

Скройте оригинальный слой с женщиной:
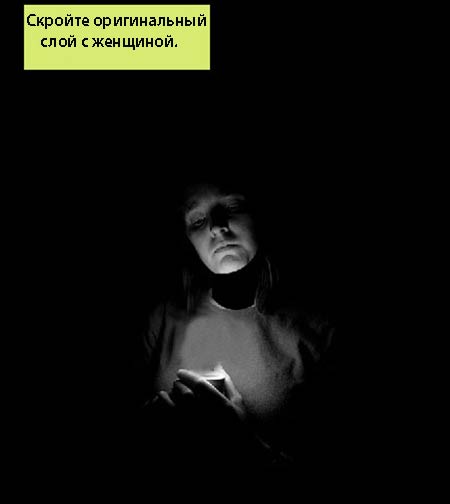
Сейчас, создайте выделение вокруг лица женщины и продублируйте выделение (Ctrl + J). Назовите дубликат слоя "Лицо женщины".
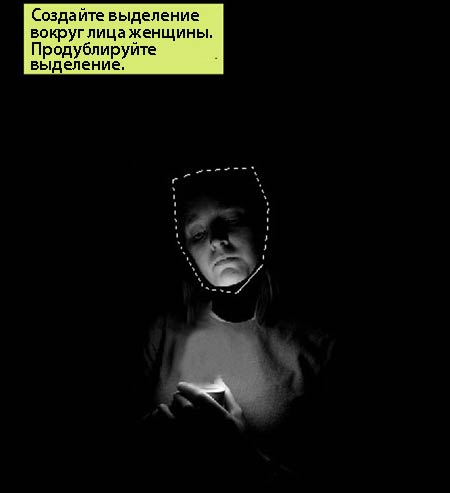
Далее, создайте выделение вокруг тела женщины и также продублируйте выделение (Ctrl + J). Назовите дубликат слоя "Тело женщины".
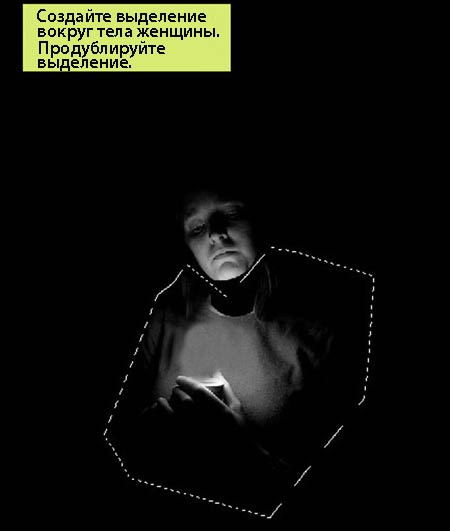
ШАГ 5
Сейчас, давайте, откроем стоковое изображение мотоцикла в программе Photoshop. Мы используем металлическую часть мотоцикла в нашей композиции, поэтому, нам необходимо переместить данную деталь на наш документ.

Щёлкните по мотоциклу, а затем нажмите клавишу P для активации инструмента Перо ![]() (pen tool). С помощью данного инструмента, выделите металлическую деталь мотоцикла, а затем не снимая выделения, выберите инструмент Перемещение
(pen tool). С помощью данного инструмента, выделите металлическую деталь мотоцикла, а затем не снимая выделения, выберите инструмент Перемещение ![]() (Move Tool). Зажимая левой кнопкой мыши выделенное изображение металлической детали, переместите изображение на наш документ. Назовите этот слой "металлическая деталь 1″.
(Move Tool). Зажимая левой кнопкой мыши выделенное изображение металлической детали, переместите изображение на наш документ. Назовите этот слой "металлическая деталь 1″.
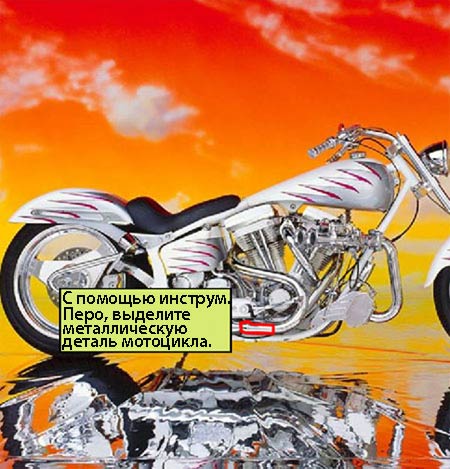
Результат должен быть, как на скриншоте ниже:

Далее, выберите инструмент Трансформация (Transform tool (Ctrl +T), а затем, убедитесь, чтобы слой с металлической деталью был активным, примените трансформацию, как показано на скриншоте ниже:

Результат должен быть, как на скриншоте ниже:

Далее, продублируйте слой "металлическая деталь 1″. Назовите дубликат "металлическая деталь 2″.
Результат должен быть, как на скриншоте ниже:

ШАГ 6
Итак, давайте, откроем изображение "Провода" в программе Photoshop. Мы используем изображение проводов в нашей композиции, поэтому, нам потребуется переместить данное изображение на наш документ.
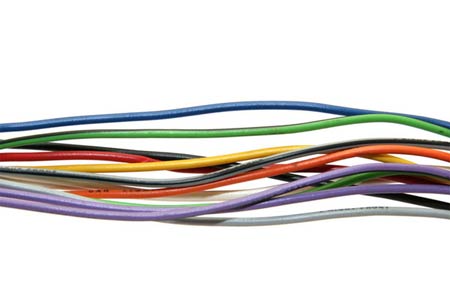
Выберите инструмент Волшебная палочка ![]() (Magic wand tool (W), щёлкните по белому фону изображения.
(Magic wand tool (W), щёлкните по белому фону изображения.
Примечание переводчика: После выделения белого фона, примените инверсию (ctrl + shift + I) и, переместите выделенное изображение проводов на наш документ. Назовите этот слой "провода".
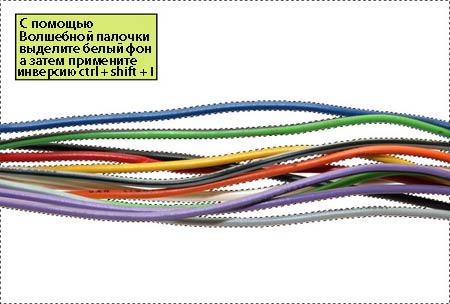
Результат должен быть, как на скриншоте ниже:
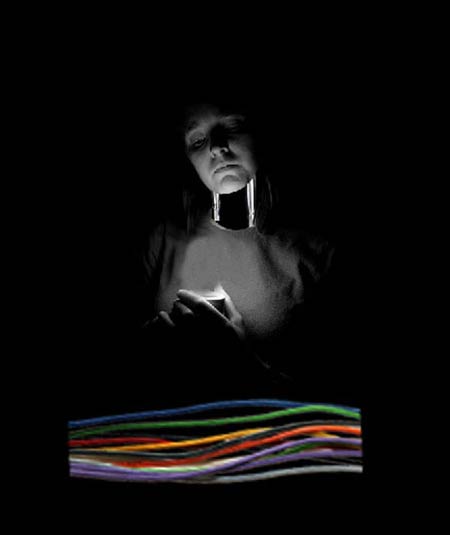
Далее, выберите инструмент Трансформация (Transform tool (Ctrl +T), а затем, убедитесь, чтобы слой с проводами был активным, примените трансформацию, как показано на скриншоте ниже:
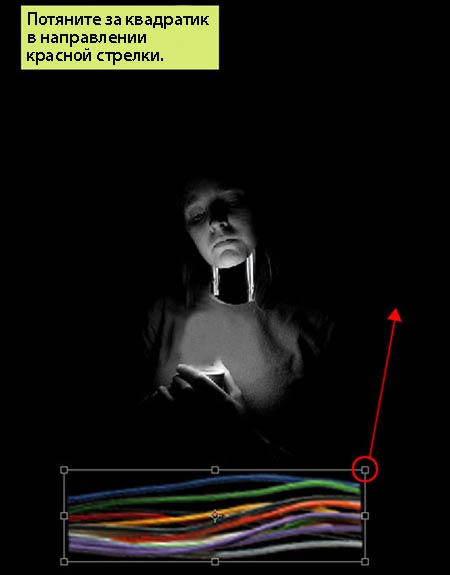
Результат должен быть, как на скриншоте ниже:

Переместите провода немного верх.

ШАГ 7
Далее, создайте новый слой, назовите этот слой "Глаз". Затем, выбрав инструмент Перо ![]() (pen tool), создайте выделение вокруг глаза и залейте выделение цветовым оттенком #1cc15c, Поменяйте режим наложения для этого слоя на Осветление основы (color dodge):
(pen tool), создайте выделение вокруг глаза и залейте выделение цветовым оттенком #1cc15c, Поменяйте режим наложения для этого слоя на Осветление основы (color dodge):
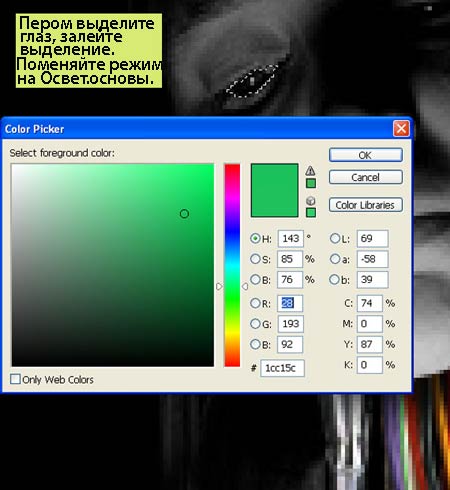
Результат должен быть, как на скриншоте ниже:

ШАГ 8
Далее, откройте изображение "Лампочка" в программе Photoshop. Мы используем только часть лампочки в нашей композиции, поэтому, нам потребуется переместить данную часть лампочки на наш документ.

Далее, идём Выделение - Цветовой диапазон (Select > Color range):
Когда появится окно настроек Цветового диапазона (Color range), примените следующие настройки:
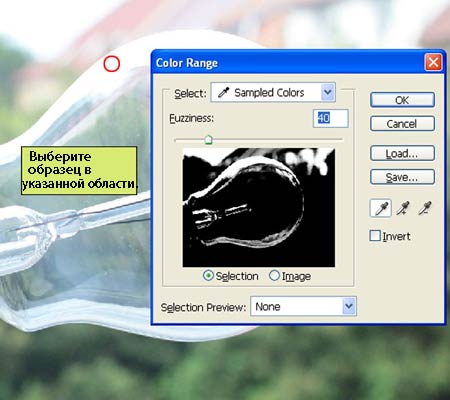
Переместите выделенное изображение лампочки на наш документ. Назовите этот слой "Лампочка".
Результат должен быть, как на скриншоте ниже:
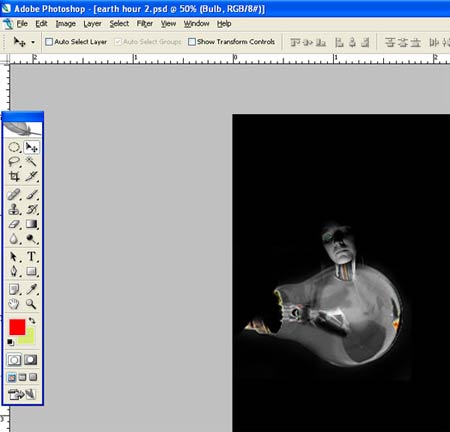
ШАГ 9
Далее, выберите инструмент Трансформация (Transform tool (Ctrl +T), а затем, убедитесь, чтобы слой с лампочкой был активным, примените трансформацию, как показано на скриншоте ниже:
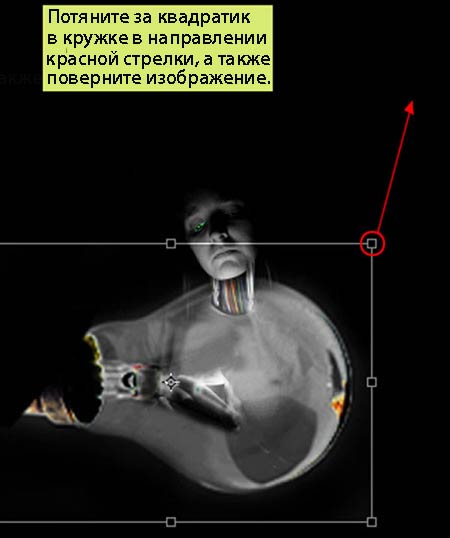
Результат должен быть, как на скриншоте ниже:

ШАГ 10
Сейчас, давайте, откроем "Изображение Земли". Мы используем изображение Земли в нашей композиции, поэтому, нам понадобится переместить данное изображение на наш документ.
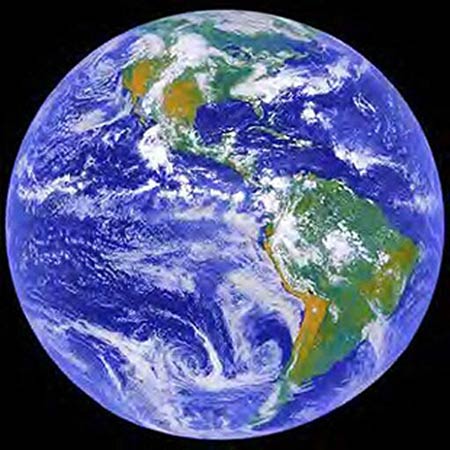
С помощью Волшебной палочки ![]() (magic wand tool), щёлкните по чёрному фону изображения.
(magic wand tool), щёлкните по чёрному фону изображения.
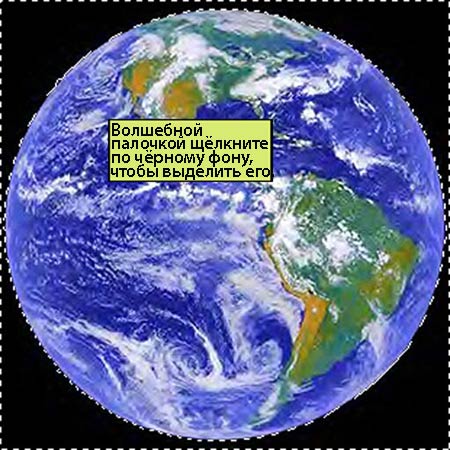
Переместите выделенное изображение Земли на наш документ. Назовите этот слой "Земля".
Примечание переводчика: Не забудьте применить инверсию (ctrl + shift + I).
Далее, выберите инструмент Трансформация (Transform tool (Ctrl +T), а затем, убедитесь, чтобы слой с Землёй был активным, примените трансформацию, как показано на скриншоте ниже:
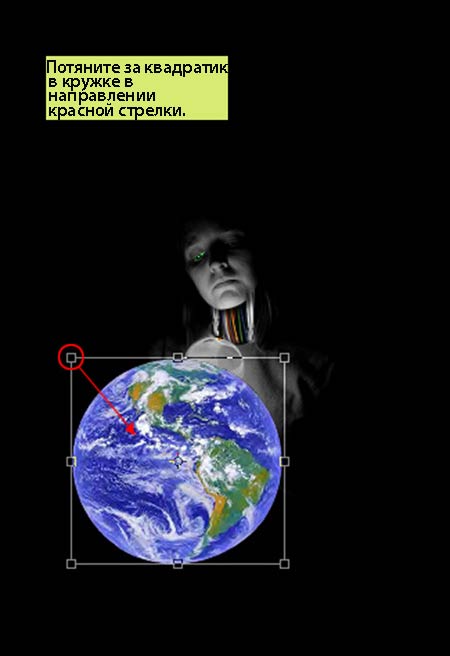
Результат должен быть, как на скриншоте ниже:

ШАГ 11
Далее, мы добавим Внешнее свечение (Outer glow), нажав кнопку Добавить стили слоя (Create New Blending options) в нижней палитре настроек:
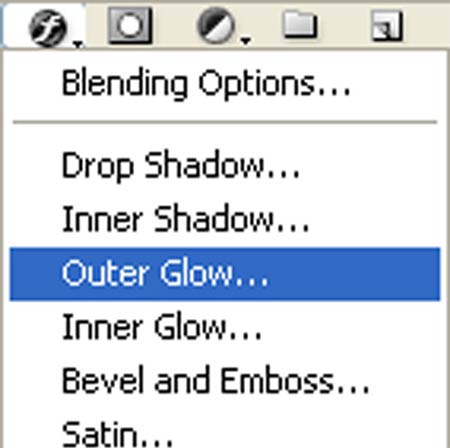
Когда откроется окно Параметры наложения (Blending options), примените следующие значения:
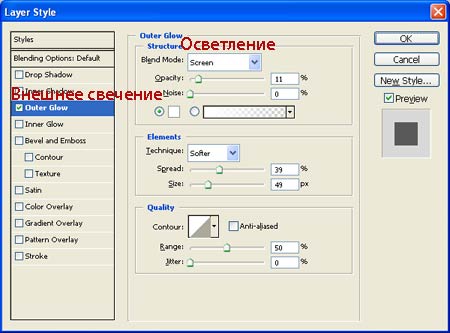
Результат должен быть, как на скриншоте ниже:

ШАГ 12
Создайте новый слой, назовите этот слой "Отражение".
Выберите инструмент Перо![]() (pen tool (p), далее, нарисуйте 4 квадратика. Залейте созданные квадратики белым цветом (#ffffff).
(pen tool (p), далее, нарисуйте 4 квадратика. Залейте созданные квадратики белым цветом (#ffffff).

Поменяйте режим наложения для слоя "Отражение" на Мягкий свет (Soft color) и уменьшите непрозрачность слоя до 75% .
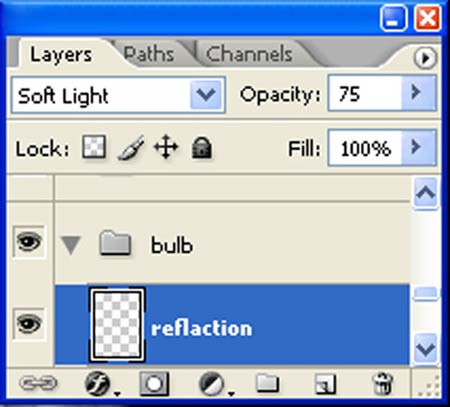
Результат должен быть, как на скриншоте ниже:

ШАГ 13
В этом шаге, мы добавим источник света на наше изображение. Перед началом, создайте новый слой (Ctrl + Shift + N). Назовите этот слой "Облака на заднем плане Земли".
Итак, выберите инструмент Кисть ![]() (Brush tool (B) и откройте набор кистей "Облака″. Чтобы загрузить кисти, просто щёлкните правой кнопкой мыши по документу, без разницы, какой слой при этом будет активным, и нажмите значок меню, который указан на скриншоте ниже:
(Brush tool (B) и откройте набор кистей "Облака″. Чтобы загрузить кисти, просто щёлкните правой кнопкой мыши по документу, без разницы, какой слой при этом будет активным, и нажмите значок меню, который указан на скриншоте ниже:
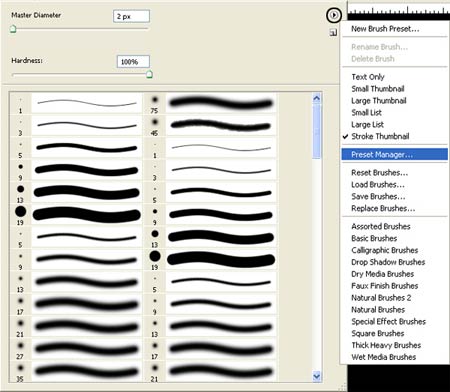
Как только вы нажмёте вышеуказанную кнопку, появится окно для выбора загрузки кистей.
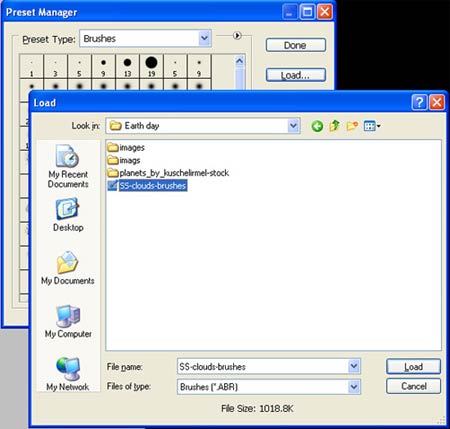
Вы будете направлены в директорию: Adobe Photoshop > Presets > Brushes, поэтому, убедитесь, что вы скачали кисти именно в данную папку. Теперь выберите кисти, и нажмите OK. Ещё раз щёлкните по документу, и вы заметите, что у вас появились новые кисти. Теперь, выберите нужную кисть:
Примечание переводчика: Нарисуйте облака как бы за Земным шаром. Чтобы нарисовать облака за Земным шаром, просто слой "Облака на заднем плане Земли" расположите ниже слоя с землёй.

Результат должен быть, как на скриншоте ниже:

Далее, создайте новый слой, назовите этот слой "Облака на переднем плане Земли". Выберите любую кисть Облака и нарисуйте облако.
Примечание переводчика: Слой "Облака на переднем плане Земли", расположите поверх слоя с землёй.

Далее, загрузите кисти Птицы. Создайте новый слой и на новом слое, нарисуйте птиц.

ШАГ 14
Сейчас, создайте новый слой. Назовите этот слой "Произвольные фигуры".
Итак, выберите инструмент Перо ![]() (pen tool), нарисуйте несколько фигур, например окружности и т.д. Залейте созданные фигуры цветовым оттенком #507b43.
(pen tool), нарисуйте несколько фигур, например окружности и т.д. Залейте созданные фигуры цветовым оттенком #507b43.

Далее, уменьшите непрозрачность слоя до 75%.
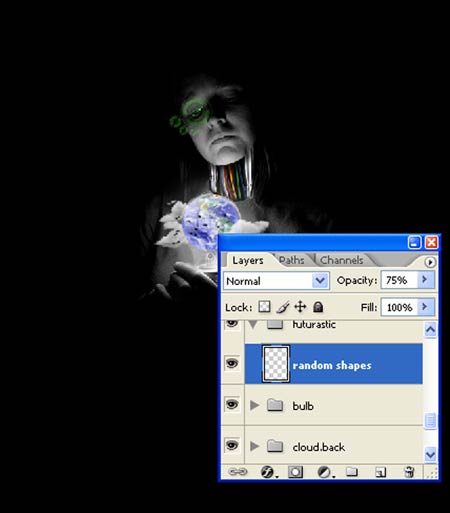
ШАГ 15
Сейчас, давайте, откроем изображение "Электронная схема" в программе Photoshop. Мы используем изображение электронной схемы в нашей композиции, поэтому, нам необходимо будет переместить данное изображение на наш документ.

Выберите инструмент Перемещение ![]() (Move Tool). Зажимая левой кнопкой мыши выделенное изображение электронной схемы, переместите изображение на наш документ. Назовите этот слой "схема″.
(Move Tool). Зажимая левой кнопкой мыши выделенное изображение электронной схемы, переместите изображение на наш документ. Назовите этот слой "схема″.
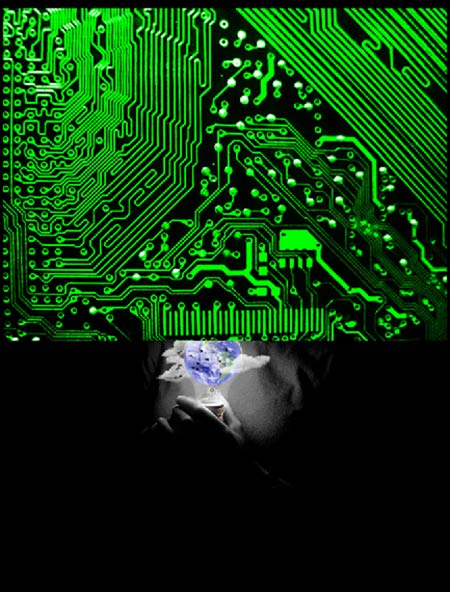
Далее, выберите инструмент Трансформация (Transform tool (Ctrl +T), а затем, убедитесь, чтобы слой со схемой был активным, примените трансформацию, как показано на скриншоте ниже:
Далее, выбрав инструмент Перо ![]() (pen tool), создайте произвольное выделение на схеме. Добавьте к слою со схемой, слой- маску. Далее, установите цвет переднего плана - чёрный, а затем мягкой чёрной кистью прокрасьте на слой- маске участки, выходящие за пределы созданного выделения, чтобы их скрыть.
(pen tool), создайте произвольное выделение на схеме. Добавьте к слою со схемой, слой- маску. Далее, установите цвет переднего плана - чёрный, а затем мягкой чёрной кистью прокрасьте на слой- маске участки, выходящие за пределы созданного выделения, чтобы их скрыть.
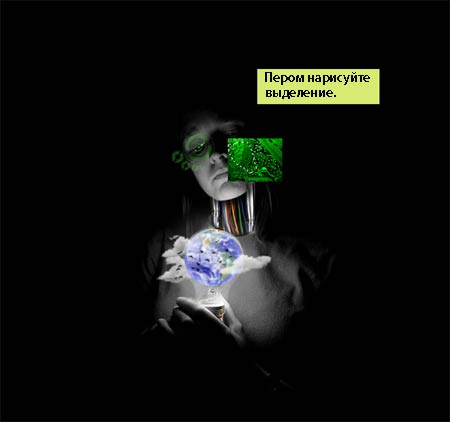
Результат должен быть, как на скриншоте ниже:

Далее, мы добавим Внутреннюю тень (Inner shadow), нажав кнопку Добавить стили слоя (Create New Blending options) в нижней палитре настроек:
Примечание переводчика: Стили слоя добавляем к слою со схемой.
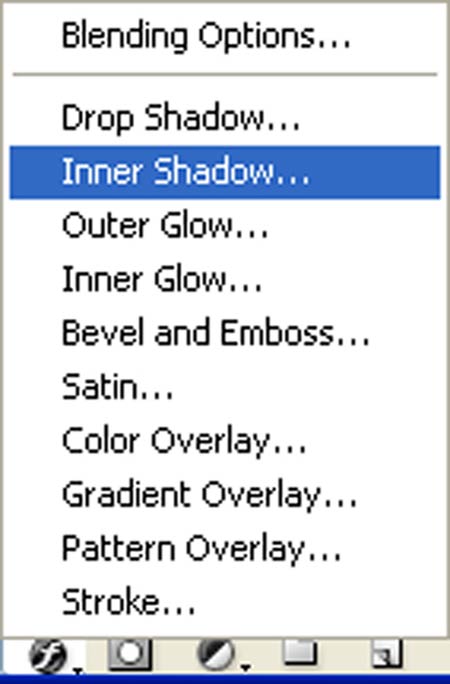
Когда откроется окно Параметры наложения (Blending options), примените следующие значения:

Результат должен быть, как на скриншоте ниже:

ШАГ 16
Далее, создайте новый корректирующий слой Кривые (Curves), выбрав данную опцию в нижней палитре настроек:
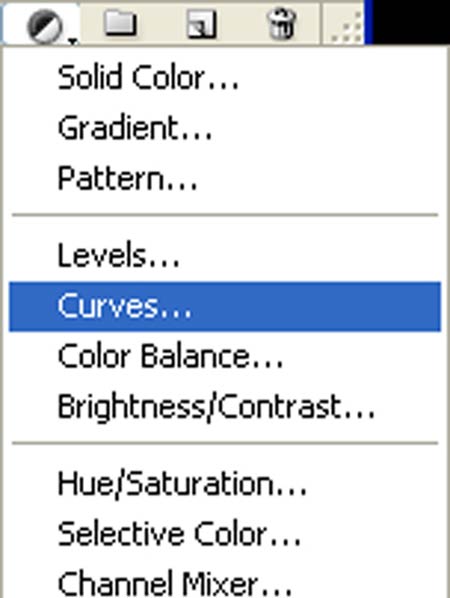
Когда откроется окно Кривые (Curves), примените следующие значения:
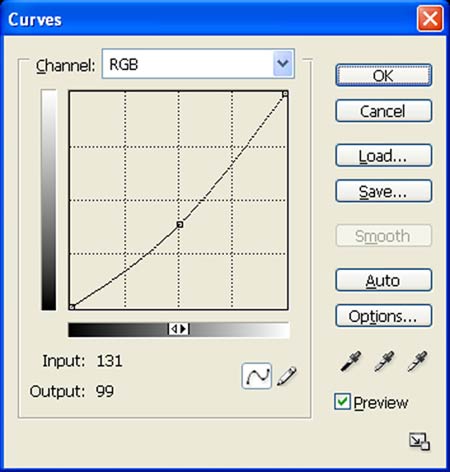
Удерживая клавишу Alt + щёлкните левой кнопкой мыши между двумя слоями (слоем со схемой и корректирующим слоемКривые (Curves) для создания обтравочной маски.
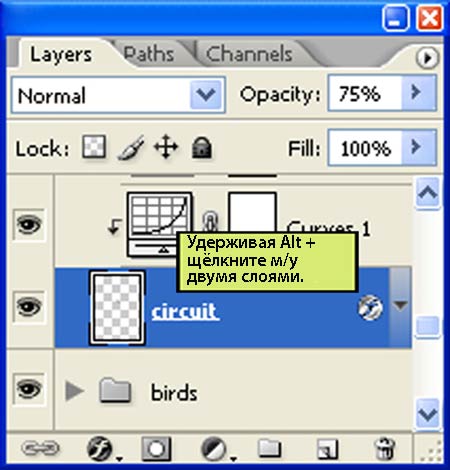
Результат должен быть, как на скриншоте ниже:
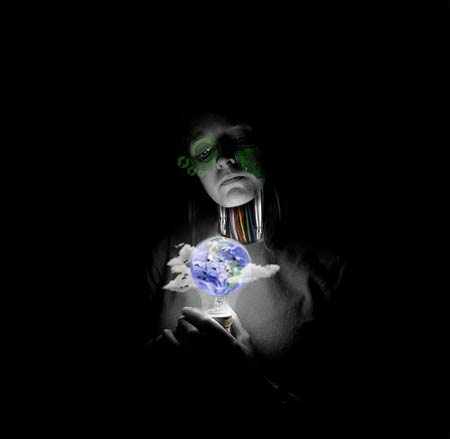
Далее, создайте новый корректирующий слой Цветовой тон / Насыщенность (Hue/Saturation), выбрав данную опцию в нижней палитре настроек:
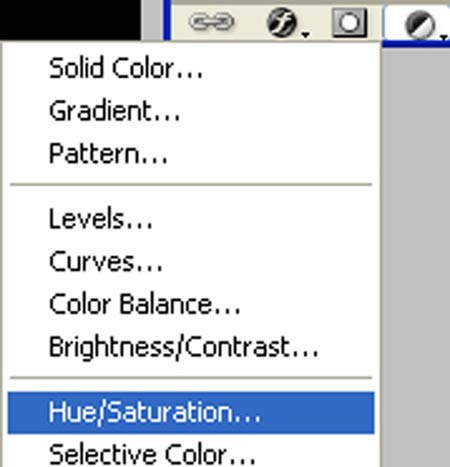
Когда откроется окно Цветовой тон / Насыщенность (Hue/Saturation), примените значения, которые указаны на скриншоте ниже. Удерживая клавишу Alt + щёлкните левой кнопкой мыши между двумя слоями (слоем со схемой и корректирующим слоемЦветовой тон / Насыщенность (Hue/Saturation) для создания обтравочной маски.
Примечание переводчика: В данном случае, щёлкните между двумя корректирующими слоями.
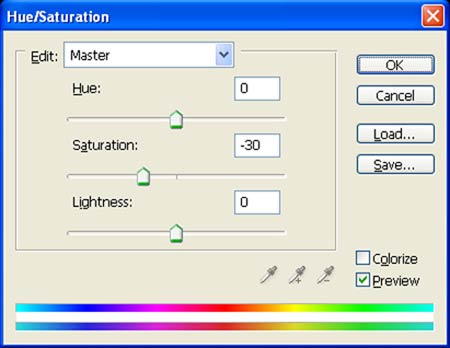
Результат должен быть, как на скриншоте ниже:

ШАГ 17
Итак, давайте, откроем изображение "Лишайника на бетоне", скачав изображение по ссылке вначале этого урока. Мы используем изображение с лишайником в нашей композиции, поэтому нам понадобится переместить данное изображение на наш документ.

Идём (Выделение - Цветовой диапазон (Select > Color range):
Когда появится окно настроек Цветового диапазона (Color range), примените следующие настройки:

Переименуйте слой в "Лишайник".
Результат должен быть, как на скриншоте ниже:
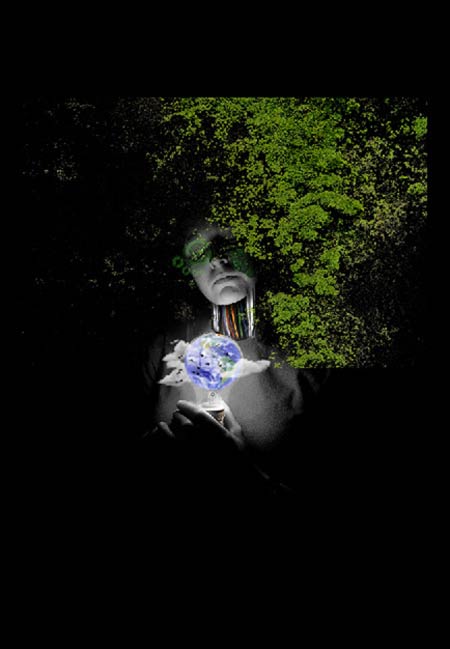
Далее, выберите инструмент Трансформация (Transform tool (Ctrl +T), а затем, убедитесь, чтобы слой с лишайником был активным, примените трансформацию, как показано на скриншоте ниже:

ШАГ 18
Сейчас, давайте, уменьшим непрозрачность слоя с лишайником до 35%. Далее, выберите инструмент Перо ![]() (pen tool(p) и создайте выделение вокруг большого пальца руки женщины. Затем к слою с лишайником добавьте слой- маску и на слой - маске, с помощью мягкой чёрной кисти, скройте лишние участки.
(pen tool(p) и создайте выделение вокруг большого пальца руки женщины. Затем к слою с лишайником добавьте слой- маску и на слой - маске, с помощью мягкой чёрной кисти, скройте лишние участки.
Примечание переводчика: Автор временно уменьшает непрозрачность слоя с лишайником для того, чтобы было легче выделить текстуру лишайника под контур женского пальца.
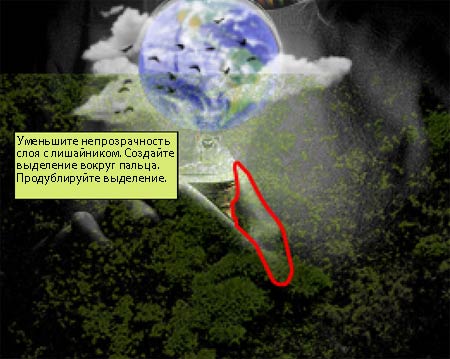
Результат должен быть, как на скриншоте ниже:

Далее, выберите инструмент Затемнитель ![]() (burn tool) и примените данный инструмент в указанной области.
(burn tool) и примените данный инструмент в указанной области.
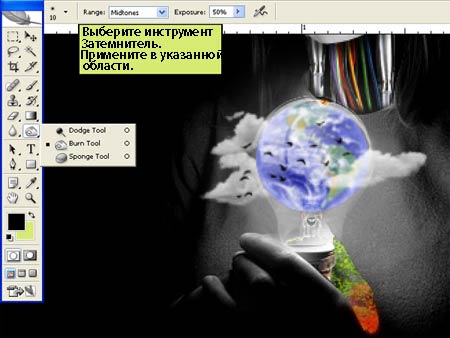
Результат должен быть, как на скриншоте ниже:

Повторите тот же самый процесс и для остальных пальцев.

ШАГ 19
Перед началом, откройте изображение "Бабочки". Мы используем данное изображение в нашей работе, поэтому, нам потребуется переместить данное изображение на наш документ.

Зажимая левой кнопкой мыши выделенное изображение с бабочкой, переместите изображение на наш документ. Назовите этот слой "бабочка″.

Далее, выберите инструмент Трансформация (Transform tool (Ctrl +T), а затем, убедитесь, чтобы слой с бабочкой был активным, примените масштабирование к бабочке, как показано на скриншоте ниже:
Результат должен быть, как на скриншоте ниже:

ШАГ 20
Сейчас, создайте новый слой. Назовите этот слой "эллипс 1″. Выберите инструмент Овальная область![]() (Elliptical marquee tool) и с помощью данного инструмента, создайте выделение вокруг женщины:
(Elliptical marquee tool) и с помощью данного инструмента, создайте выделение вокруг женщины:
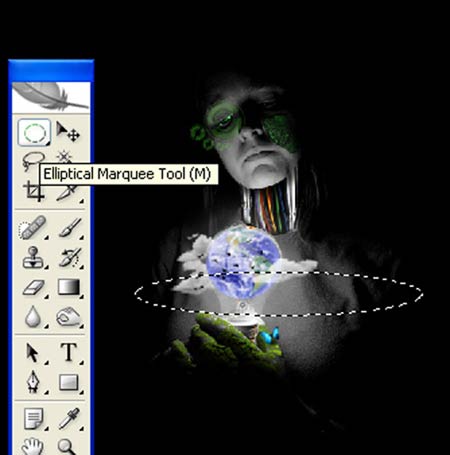
Далее, идём Редактирование- Выполнить обводку (Edit>Stroke):
Когда появится окно настроек, примените следующие настройки для создания обводки:
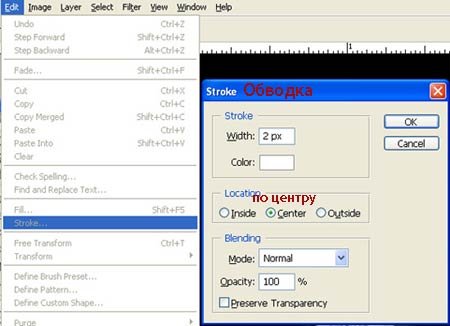
Результат должен быть, как на скриншоте ниже:

Выберите инструмент Кисть ![]() (Brush tool (B) со следующими настройками:
(Brush tool (B) со следующими настройками:
Итак, давайте, применим ластик:
Примечание переводчика: с помощью ластика, автор скрывает часть эллипса, чтобы создать иллюзию, что эллипс проходит за спиной женщины.
Размер кисти (Brush size): 100px
Жёсткость (Hardness): 0%
Непрозрачность (Opacity): 70%
Нажим (Flow): 100%
Цвет (Color): #000000

Далее, мы добавим Внешнее свечение (Outer glow), нажав кнопку Добавить стили слоя (Create New Blending options) в нижней палитре настроек:
Когда откроется окно Параметры наложения (Blending options), примените следующие значения:
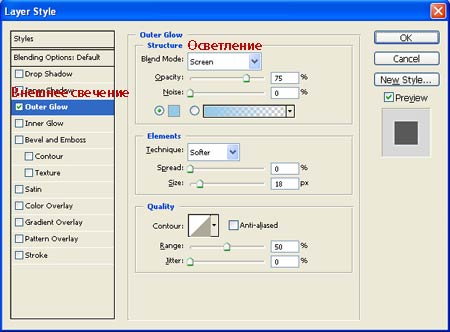
Результат должен быть, как на скриншоте ниже:

ШАГ 21
Итак, давайте, откроем изображение Голубой Планеты из набора планет, которые можно скачать по ссылке вначале этого урока. Мы используем изображение планеты в нашей работе, поэтому, нам понадобится переместить данное изображение на наш документ.
Выберите инструмент Перемещение ![]() (Move Tool) Далее, зажимая левой кнопкой мыши изображение с планетой, переместите данное изображение на наш документ. Назовите этот слой "Планета 1″.
(Move Tool) Далее, зажимая левой кнопкой мыши изображение с планетой, переместите данное изображение на наш документ. Назовите этот слой "Планета 1″.

Далее, выберите инструмент Трансформация (Transform tool (Ctrl +T), а затем, убедитесь, чтобы слой с планетой был активным, примените масштабирование к планете, как показано на скриншоте ниже:
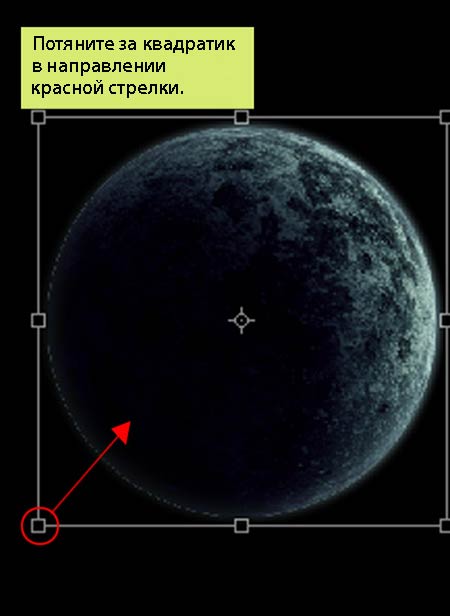
Результат должен быть, как на скриншоте ниже:
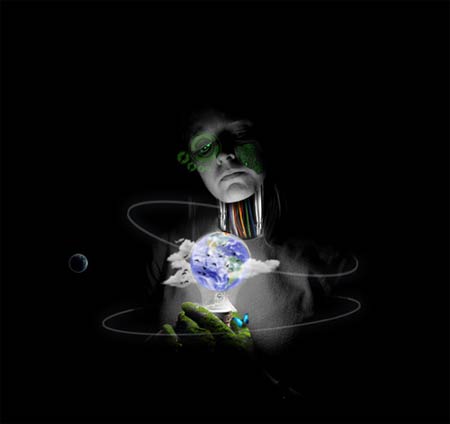
Далее, мы добавим Внешнее свечение (Outer glow), нажав кнопку Добавить стили слоя (Create New Blending options) в нижней палитре настроек:
Когда откроется окно Параметры наложения (Blending options), примените следующие значения:
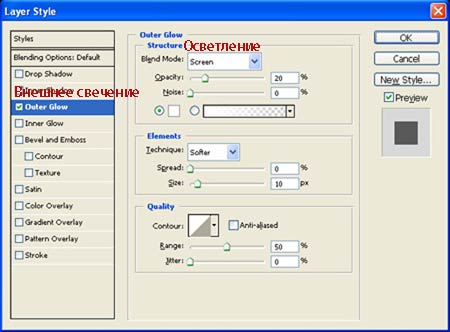
Результат должен быть, как на скриншоте ниже:

Добавьте ещё больше планет:
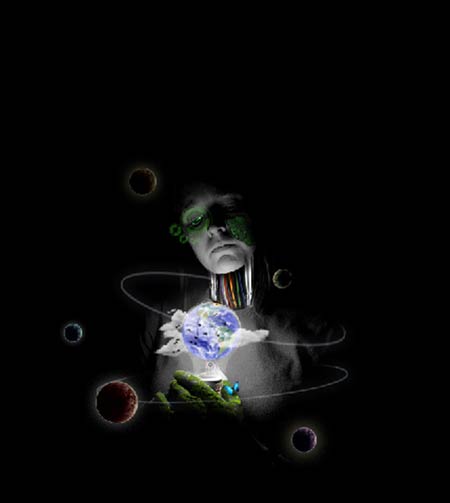
ШАГ 22
Теперь, откройте изображение "Туманности" в программе Photoshop. Мы используем данное изображение в нашей работе, поэтому, нам понадобится переместить данное изображение на наш документ.

Выберите инструмент Перемещение ![]() (Move Tool) Далее, зажимая левой кнопкой мыши изображение с туманностью, переместите данное изображение на наш документ. Назовите этот слой "Туманность″.
(Move Tool) Далее, зажимая левой кнопкой мыши изображение с туманностью, переместите данное изображение на наш документ. Назовите этот слой "Туманность″.

Добавьте векторную маску к слою с туманностью.
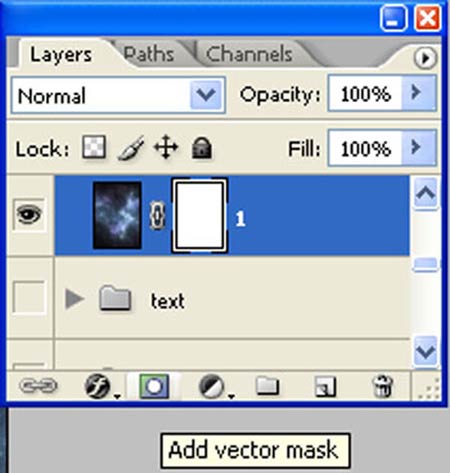
Выберите инструмент Кисть ![]() (Brush tool (B) со следующими настройками:
(Brush tool (B) со следующими настройками:
Примечание переводчика: с помощью чёрной кисти, автор обрабатывает на слой- маске туманность, чтобы скрыть часть туманности.
Размер кисти (Brush size): 400px
Жёсткость (Hardness): 0%
Непрозрачность (Opacity): 50%
Нажим (Flow): 100%
Цвет (Color): #000000
С помощью кисти, прокрасьте в указанной области.
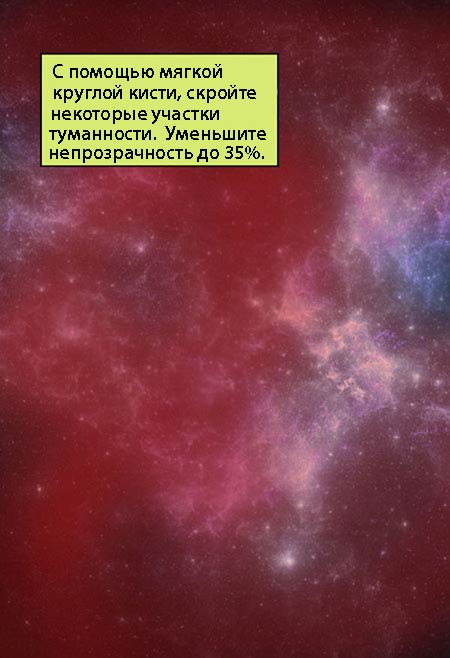
Результат должен быть, как на скриншоте ниже:

Добавьте ещё изображений с туманностью и повторите предыдущий процесс.
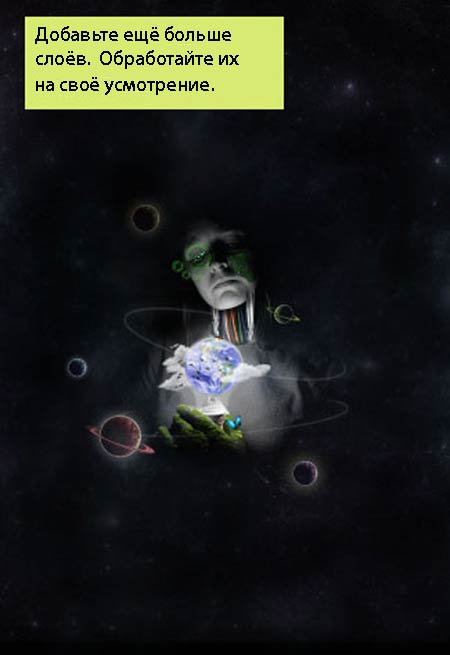
ШАГ 23
Далее, давайте, откроем изображение "Ракета" в программе Photoshop. Мы используем изображение с ракетой в нашей композиции, поэтому, нам понадобится переместить данное изображение на наш документ.

С помощью Волшебной палочки ![]() (magic wand tool), щёлкните по белому фону изображения. Затем, примените инверсию (Ctrl + Shift +J).
(magic wand tool), щёлкните по белому фону изображения. Затем, примените инверсию (Ctrl + Shift +J).
С помощью инструмента Перемещение ![]() (Move Tool), переместите выделенное изображение ракеты на наш документ. Назовите этот слой "Ракета".
(Move Tool), переместите выделенное изображение ракеты на наш документ. Назовите этот слой "Ракета".

Далее, выберите инструмент Трансформация (Transform tool (Ctrl +T), а затем, убедитесь, чтобы слой с ракетой был активным, примените масштабирование к ракете, как показано на скриншоте ниже:

Результат должен быть, как на скриншоте ниже:

Я уже рассказывал вам, как загружать кисти, поэтому, давайте загрузим кисти Дым и нарисуем дым за ракетой.
Затем стандартной кистью, цвет кисти #6092ae, нарисуйте вспышку или пламя из сопла ракеты.

ШАГ 24
Итак, давайте, поработаем со шрифтом.
Выберите инструмент Горизонтальный текст (text tool(t) и напишите "60″:

Далее, откройте изображение Земли. Удалите чёрный фон на изображении.
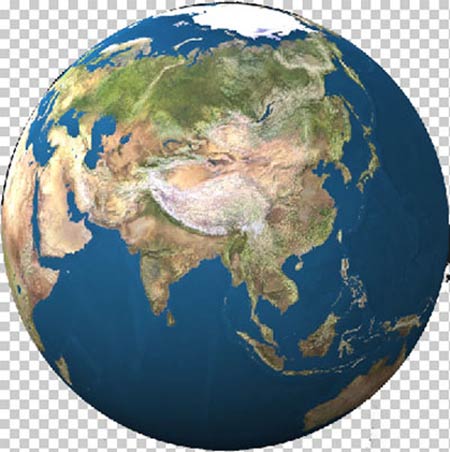
Теперь, идём Редактирование - Определить узор (Edit>Define Pattern). Назовите узор "земля". См. скриншот ниже:
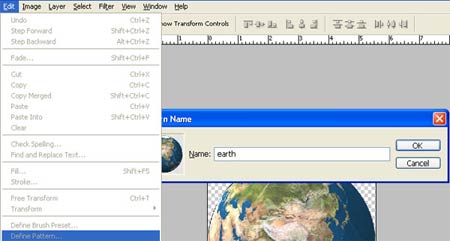
Далее, мы применим опцию Перекрытие узора (Pattern Overlay), нажав кнопку Добавить стили слоя (Create New Blending options) в нижней палитре настроек:
Когда откроется окно Параметры наложения (Blending options), примените следующие значения:
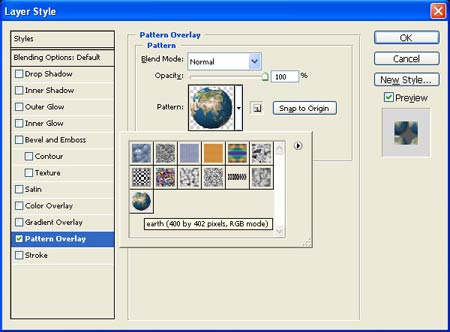
Результат должен быть, как на скриншоте ниже:

Далее, мы применим опцию Тиснение (Bevel and Emboss), нажав кнопку Добавить стили слоя (Create New Blending options) в нижней палитре настроек:
Когда откроется окно Параметры наложения (Blending options), примените следующие значения:
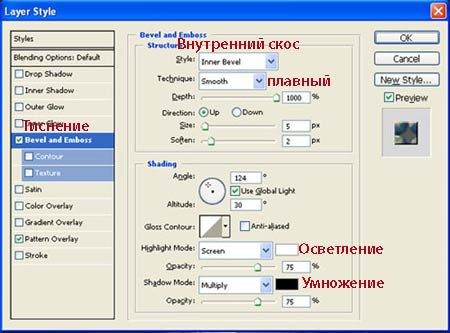
Результат должен быть, как на скриншоте ниже:

Далее, добавьте текст и логотип.
Итоговый результат
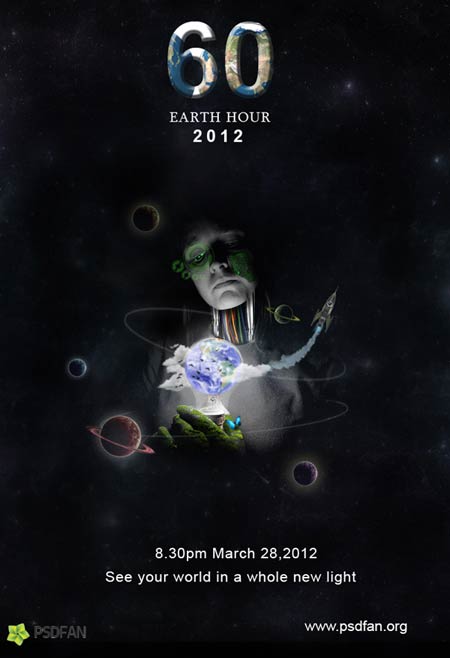
Автор: Vik Aadi
Переводчик: Садыгалиев Марат