Источник: psd
Михаил Сергеенко
| А знаете ли Вы кто такой Энди Уорхол (Andy Warhol)? "Ха!" - ответят большинство просвещенных дизайнеров, - "Кто ж не знает старика Уорхола?". И будут правы.
Для сомневающихся я привожу ссылку, по которой можно найти немного сжатой информации о Энди Уорхоле на русском языке: http://www.guelman.ru/graphic/painters/warhol/ (откроется в новом окне) Оттуда же есть несколько ссылок на англоязычные сайты с более подробной информацией об этом американском художнике. Ну а в данной статье я описываю методику стилизации фотографии под работы Энди Уорхола. Когда будете подбирать фотографию для обработки её по этой методике, имейте в виду: после обработки будут потеряны все мелкие детали изображения. |
 1. Создайте копию слоя с изображением путем перетаскивания его на иконку Create a New Layer на палитре Layers. Отключите отображение нового слоя и переключитесь на слой Background. 1. Создайте копию слоя с изображением путем перетаскивания его на иконку Create a New Layer на палитре Layers. Отключите отображение нового слоя и переключитесь на слой Background. |
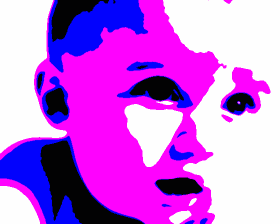 2. Создайте корректирующий слой Layer > New Adjustment Layer > Posterize. В появившемся окне включите пункт Group With Previous Layer и нажмите Ok. В следующем диалоговом окне введите значение Levels - 2 и нажмите Ok. Переключитесь в низлежащий слой и примените фильтр Filter > Noise > Median со значением Radius - 2 pixels. Затем примените Filter > Blur > Gaussian Blur со значением Radius - 2 pixels. Значение радиуса обоих фильтров для каждой конкретной иллюстрации необходимо подбирать экспериментально, добиваясь пропадания шума и мелких деталей. Нажмите Ctrl+L, чтобы вызвать меню редактирования уровней (Levels). Ориентируясь по предварительному просмотру отрегулируйте уровни таким образом, чтобы изображение стало максимально выразительным, т.е. цветовые области на изображении отделяли друг от друга значимые объекты (в нашем примере это глаза и рот ребенка). Обычно для достижения нужного эффекта достаточно изменить только значение гаммы (среднее значение параметра Input Levels). 2. Создайте корректирующий слой Layer > New Adjustment Layer > Posterize. В появившемся окне включите пункт Group With Previous Layer и нажмите Ok. В следующем диалоговом окне введите значение Levels - 2 и нажмите Ok. Переключитесь в низлежащий слой и примените фильтр Filter > Noise > Median со значением Radius - 2 pixels. Затем примените Filter > Blur > Gaussian Blur со значением Radius - 2 pixels. Значение радиуса обоих фильтров для каждой конкретной иллюстрации необходимо подбирать экспериментально, добиваясь пропадания шума и мелких деталей. Нажмите Ctrl+L, чтобы вызвать меню редактирования уровней (Levels). Ориентируясь по предварительному просмотру отрегулируйте уровни таким образом, чтобы изображение стало максимально выразительным, т.е. цветовые области на изображении отделяли друг от друга значимые объекты (в нашем примере это глаза и рот ребенка). Обычно для достижения нужного эффекта достаточно изменить только значение гаммы (среднее значение параметра Input Levels). |
| 3. Нажмите Ctrl+E, чтобы совместить (Merge Layers) слой Background с корректирующим слоем. |
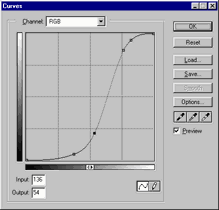 4. Переключитесь в верхний слой, который мы создали в самом начале. Нажмите Ctrl+Shift+U, чтобы обесцветить изображение. Нажмите Ctrl+M, чтобы вызвать меню редактирования кривых (Curves). Отредактируйте кривую так, чтобы максимально повысить контрастность изображения. Нажмите Ok. Затем нажмите Ctrl+L, чтобы вызвать меню регулировки уровней (Levels) и установите в нем левое значение параметра Output Levels равным 64. Нажмите Ok. 4. Переключитесь в верхний слой, который мы создали в самом начале. Нажмите Ctrl+Shift+U, чтобы обесцветить изображение. Нажмите Ctrl+M, чтобы вызвать меню редактирования кривых (Curves). Отредактируйте кривую так, чтобы максимально повысить контрастность изображения. Нажмите Ok. Затем нажмите Ctrl+L, чтобы вызвать меню регулировки уровней (Levels) и установите в нем левое значение параметра Output Levels равным 64. Нажмите Ok. |
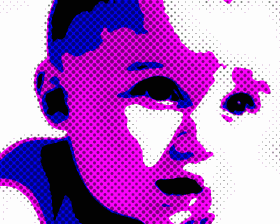 5. Примените фильтр Filter > Pixelate > Color Halftone со значением Max.Radius - 7 pixels и всеми углами (Angles) - 45 градусов. Значение Max.Radius может варьироваться в зависимости от размеров вашего изображения. Затем нажмите Ctrl+L, чтобы вызвать меню регулировки уровней (Levels) и установите в нем левое значение параметра Output Levels равным 128. Нажмите Ok. В палитре Layers задайте этому слою тип смешивания Darken. 5. Примените фильтр Filter > Pixelate > Color Halftone со значением Max.Radius - 7 pixels и всеми углами (Angles) - 45 градусов. Значение Max.Radius может варьироваться в зависимости от размеров вашего изображения. Затем нажмите Ctrl+L, чтобы вызвать меню регулировки уровней (Levels) и установите в нем левое значение параметра Output Levels равным 128. Нажмите Ok. В палитре Layers задайте этому слою тип смешивания Darken. |
| 6. Ну что же, осталось раскрасить наше изображение. Создайте корректирующий слой Layer > New Adjustment Layer > Selective Color и отрегулируйте цвета изображения в соответствии с Вашими представлениями о том, какими они должны быть. У меня получилось вот что: |
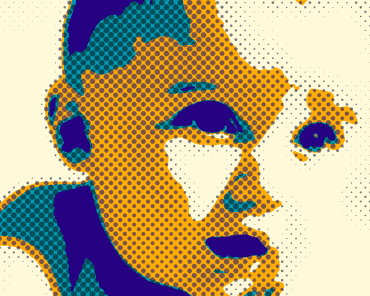 |
Ссылки по теме