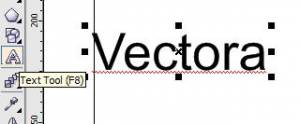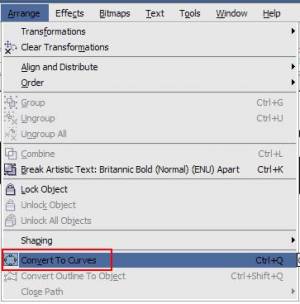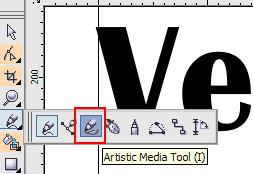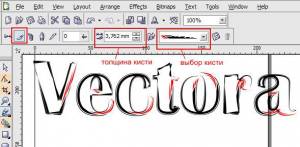Источник: worldgraphics
Открыть в полный размер' href="http://worldgraphics.ucoz.ru/_pu/0/72265844.jpg" target=_blank style=color:white;>Открыть в полный размер' href="http://worldgraphics.ucoz.ru/_pu/0/72265844.jpg" target=_blank> Все мы знаем как рисовать кистями, но иногда можно использовать нестандартный подход. Реализовать его нам помогут векторные кисти. Для начала вполне сгодится стандартный набор кситей, идущий в комплекте с программой CorelDraw. Все мы знаем как рисовать кистями, но иногда можно использовать нестандартный подход. Реализовать его нам помогут векторные кисти. Для начала вполне сгодится стандартный набор кситей, идущий в комплекте с программой CorelDraw.Слева на рисунке текст, нарисованный разными кистями Оглавление 1 Пишем текст 2 Переводим текст в кривые 3 Используем кисти Уровень сложности: средний Использованное ПО: CorelDraw X3 Пишем текст 1.1 Создаём новый документ в CorelDraw (File > New) . Мы можем начать рисовать кистями (Brush) или выбрать объект, из которого создадим рисунок, нарисованный кистью. Я предпочла второе. Итак, создадим текст. Возьмем инструмент Text Tool (F8) в левой панели инструментов и, кликнув на рабочую область, напишем любое слово, например Vectora . рис. 1.1 Создаём текст инструментом Text Tool 1.2 В верхней панели инструмента Text Tool настроим кегль (размер) шрифта, к примеру 200pt. Устанавливаем параметр в зависимости от того, что мы хотим получить. Чем больше размер шрифта, тем тоньше получится толщина нашей линии кисти, размер которой мы тоже сможем регулировать впоследствии. Там же выбираем понравившиюся нам гарнитуру шрифта. рис. 1.2 Меняем настройки инструмента Text Tool Переводим текст в кривые 2.1 Открываем пункт меню (Arrange > Convert to Curves) . После этого наш текст будет переведён в кривые и мы получим возможность обвести его кистью. рис. 2.1 Переводим текст в кривые Для быстрого перевода объекта в кривые можно использовать клавиши Ctrl + Q. Используем кисти 3.1 В левой панели выбираем инструмент Artistic Media Tool (I) . рис. 3.1 Инструмент Artistic Media Tool 3.2 В верхнем меню инструмента нажимаем вторую кнопку слева, она называется Brush  . Теперь нашей появившейся кисточкой вместо курсора мышки жмем на наш текст, чтобы обозначить объект, который мы будем изменять. Затем в том же верхнем меню настраиваем и другие параметры. Возьмем для примера кисть, как на рисунке ниже, и установим ей толщину 3,262mm. рис. 3.2 Настройка инструмента Brush 3.3 Мы получили очень интересный эффект преображения нашего текста. Теперь мы можем изменить цвет шрифта и применять к нему другие доступные эффекты.рис. 3.3 Измененный кистью текст Кисти можно применять к любым несложным объектам, которые состоят из простых кривых без каких-либо других эффектов.рис. 3.3a Разные объекты, нарисованные кистью 3.4 Таким способом можно создавать неровные контуры у рисунка-комикса, делать негладкие узоры и всё, на что хватит вашей фантазии. Всё гениальное просто. |
Ссылки по теме