В этом уроке я покажу вам, как создать фантастическую иллюстрацию с человеком в мрачном стиле.

Для урока нам понадобятся несколько дополнительных материалов:
Model - by GosnayStock
Water Drop Brush
Rock
Шаг 1. Создаем новый документ размером 1280 х 800 пикселей с черным фоном. Загружаем в Фотошоп текстуру камня и с помощью Quick Selection Tool![]() (Быстрое выделение) (W) выделяем треугольную область, как показано ниже.
(Быстрое выделение) (W) выделяем треугольную область, как показано ниже.
Совет: для быстрого выделения я использовал жесткую кисть размером 54 px, чтобы добавить по краям основного треугольного выделения более мелкие области для получения грубых очертаний.

Используем мягкий ластик ![]() (Е), чтобы почиcтить края и добавить глубины:
(Е), чтобы почиcтить края и добавить глубины:

Также используем Burn Tool ![]() (Затемнитель) (О) с exposure (воздействие) 20%, чтобы затемнить некоторые области камня:
(Затемнитель) (О) с exposure (воздействие) 20%, чтобы затемнить некоторые области камня:


Добавляем три корректирующих слоя к текстуре камня и трансформируем их в обтравочные маски (CTRL+ALT+G):
Black and White (Черно-белый)
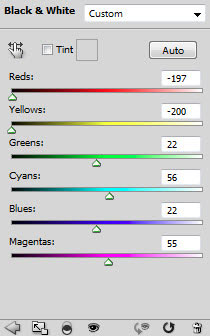
Levels (Уровни)

Curves (Кривые)

И получаем вот такой результат:

Создаем новую группу и перемещаем туда все слои, затем дважды дублируем ее и уменьшаем размер. Размещаем копии в левой и правой областях текстуры камня.

Шаг 2. Загружаем фото модели в Фотошоп, вырезаем ее и вставляем на рабочий документ, регулируем размер и располагаем на созданном в предыдущем шаге камне:

Используем мягкий ластик ![]() (Е), чтобы аккуратно подправить нижнюю область модели и смешать ее с текстурой камня:
(Е), чтобы аккуратно подправить нижнюю область модели и смешать ее с текстурой камня:

Используем Dodge Tool ![]() (Осветлитель) (О) с exposure (воздействие) 20%, чтобы слегка осветлить несколько прядей волос:
(Осветлитель) (О) с exposure (воздействие) 20%, чтобы слегка осветлить несколько прядей волос:
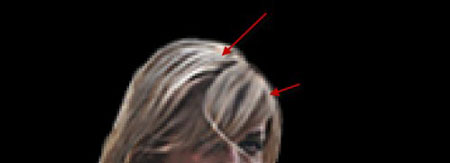
Снова берем Dodge Tool![]() (Осветлитель) (О), устанавливаем размер кисти на 7-10 px, exposure (воздействие) примерно на 30%, и осветляем верхние области модели, как показано ниже:
(Осветлитель) (О), устанавливаем размер кисти на 7-10 px, exposure (воздействие) примерно на 30%, и осветляем верхние области модели, как показано ниже:

Добавляем три корректирующих слоя к слою с моделью и трансформируем их в обтравочные маски (CTRL+ALT+G):
Black and White (Черно-белый)

Levels (Уровни)
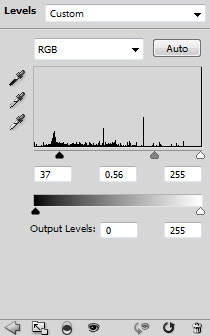
Curves (Кривые)
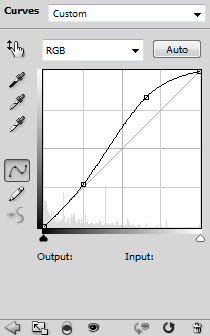
И получаем вот такой результат:

Шаг 3. Теперь добавим текстуру воды с помощью фильтра Liquify (Пластика). Сначала создаем новый слой и используем загруженную кисть, чтобы нарисовать текстуру, затем активируем фильтр Filter - Liquify (Фильтр - Пластика) и деформируем текстуру, как показано ниже:

В настройках фильтра активируем параметр Show backdrop (Показать фон) и устанавливаем Use (Использовать) на Background (Фон), чтобы вместо прозрачного фона был черный, так будет удобнее работать:

Также можем применить еще один фильтр Filter - Distort - Twirl (Фильтр - Искажение - Скручивание):
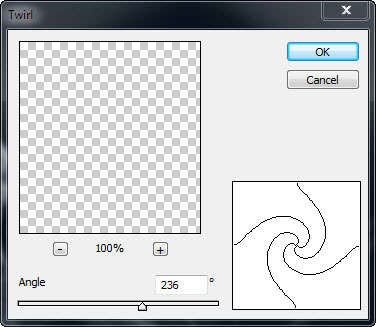
На водной текстуре у нас должен получиться вот такой эффект:

Дублируем (CTRL+J) эту текстуру несколько раз и размещаем копии по всему полотну, как показано ниже:
Совет: лучшим вариантом будет не дублирование одной текстуры, а создание новой. Применив одну текстуру, вернитесь к фильтру Liquify (Пластика) и создайте новую.

Добавляем более мелкие водные текстуры с помощью Water Brush:
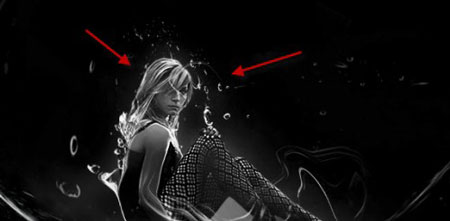
Также можно нарисовать водные потоки, стекающие с камня, для придания сюрреалистичной атмосферы:

Вы можете создать новый слой под моделью и нарисовать мягкой белой кистью (В) источник света за девушкой:

Шаг 4. Теперь добавим дополнительных прядей волос для придания динамики. Используем Pen Tool ![]() (Перо) (Р), чтобы нарисовать контур:
(Перо) (Р), чтобы нарисовать контур:
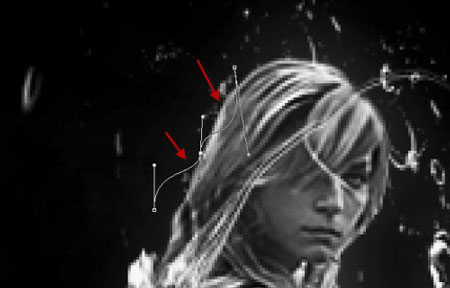
Затем берем жесткую кисть![]() (В) размером 3px:
(В) размером 3px:
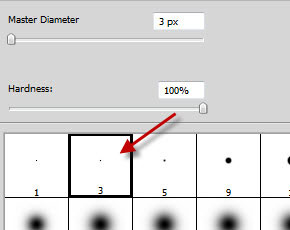
Возвращаемся к инструменту Pen Tool ![]() (Перо) (Р), кликаем по контуру правой кнопкой мышки и выбираем Stroke Path (Обводка контура). Из выпадающего меню выбираем Brush
(Перо) (Р), кликаем по контуру правой кнопкой мышки и выбираем Stroke Path (Обводка контура). Из выпадающего меню выбираем Brush ![]() (Кисть) и активируем Simulate Pressure (Имитировать давление):
(Кисть) и активируем Simulate Pressure (Имитировать давление):
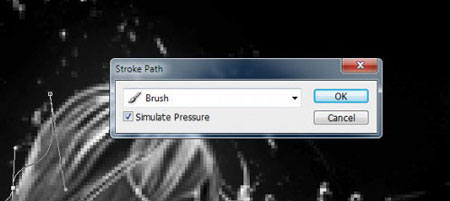
Получаем вот такой результат:
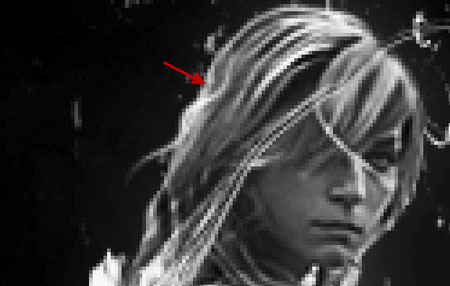
Используем мягкий ластик![]() (Е), чтобы аккуратно удалить конец пряди и смешать ее с остальными волосами:
(Е), чтобы аккуратно удалить конец пряди и смешать ее с остальными волосами:

Дублируем прядь (CTRL+J), используем Image - Adjustments - Hue/Saturation (Изображение - Коррекция - Цветовой тон/Насыщенность), чтобы подкорректировать ее яркость:

Дублируем волосы еще несколько раз, меняем размер и положение каждой копии, затем размещаем по волосам модели:

Шаг 5. Мы почти закончили. В качестве финального штриха добавим эффект облаков с помощью фильтра Filter - Render - Clouds (Фильтр - Рендеринг - Облака):
Совет: используйте мягкий ластик![]() (Е), чтобы стереть некоторые области облаков для придания эффекта глубины:
(Е), чтобы стереть некоторые области облаков для придания эффекта глубины:
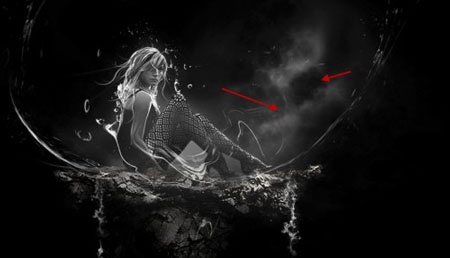
Еще можно нарисовать свет в области ног с помощью мягкой белой кисти ![]() (В):
(В):
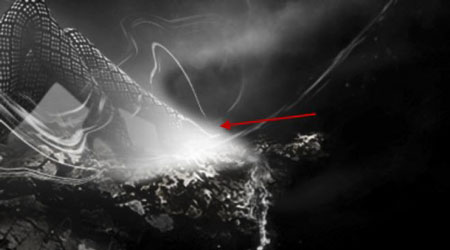
Еще я решил добавить немного теплых цветов.

Автор: PSD Vault
Переводчик: Максим Енин