Одиночество
Я подготовил ещё один урок по фотоманипуляции. На этот раз мы будем использовать меньшее количество стоковых изображений, а больше сфокусируемся на эффектах, режимах наложения и освещении. Этот урок для среднего и продвинутого уровня пользователей программы Photoshop, но я думаю, что вы справитесь, потому что я постараюсь детально всё показать, насколько будет возможно.
Итоговый результат
Исходные материалы:
Введение
Хотя нам нужно только несколько изображений для этой манипуляции, реальная задача будет заключаться в создании освещения и ночной атмосферы. Мне потребовалось некоторое время, пока я нашёл правильную комбинацию режимов наложения и корректирующих слоёв, которые пригодились.
Если вы уже видели мои уроки Секреты Манипуляции, то многие технические приёмы, которые применяются в этом уроке, будут понятны для вас, потому что я использую те же самые приёмы здесь. Я постараюсь детально всё показать, насколько возможно, так или иначе. Если вы не являетесь продвинутым пользователем, постарайтесь использовать те же названия слоёв, и вам будет легче выполнять урок. Давайте приступим.
Видеоурок
ШАГ 1. Я создал новый документ размерами 2500 px в ширину и 2800 в высоту, а затем вклеил изображение с пустыней на созданный документ. Я переименовал этот слой в задний фон. Это будет наша основа для нашей манипуляции, но нам не нужно небо (мы добавим другое небо в Шаге 2). Я мог бы скрыть небо за счёт слой-маски, но в нашем случае, т.к. я хочу создать ночную сцену, я применю стиль слоя опцию Наложение Градиента (Gradient Overlay), настройки градиента от Чёрного к Прозрачному (Black to Transparent), чтобы скрыть небо и часть пустыни. Вы увидите эффект данного градиента в следующем шаге.
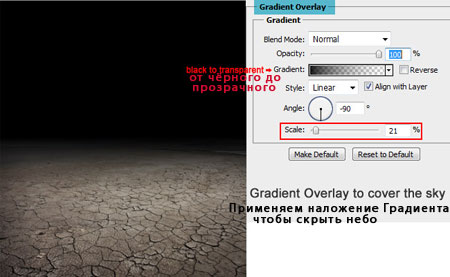
ШАГ 2. Итак, откройте изображение с небом, скопируйте и вклейте на наш документ, расположив поверх слоя с задним фоном. Назовите этот слой "Небо", далее увеличьте размеры изображения по размерам документа, потому что стоковое изображение по ширине меньше нашего документа. Далее, к слою с небом добавьте слой-маску и с помощью инструмента кисть скройте нижнюю часть изображения.
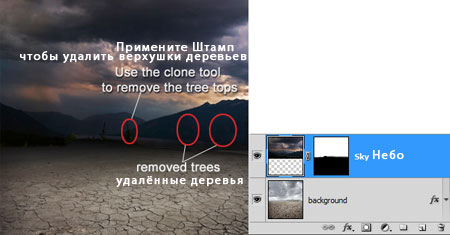
На скриншотах ниже, Вы можете увидеть эффект Наложения Градиента (Gradient Overlay), как данная опция применима к слою заднего фона. Если выглядит не так, то вы можете изменить масштаб или положение градиента.
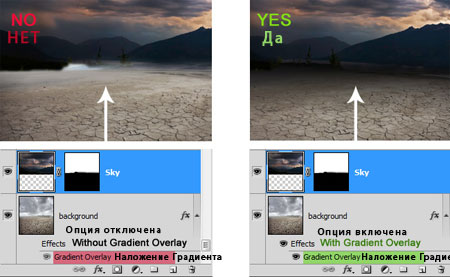
ШАГ 3. Откройте стоковое изображение девушки, отделите её от фона с помощью любой техники, которую вы предпочитаете. Зачастую я использую инструмент Перо![]() (Pen Tool) для создания контура, затем я применяю опцию, которая образует выделенную область и удаляю задний фон. Вы можете воспользоваться Волшебной палочкой
(Pen Tool) для создания контура, затем я применяю опцию, которая образует выделенную область и удаляю задний фон. Вы можете воспользоваться Волшебной палочкой ![]() (Magic Wand), Быстрым выделением
(Magic Wand), Быстрым выделением ![]() (Quick Selection) или любым другим инструментом, который вы предпочитаете, но при этом убедитесь, что после выделения, у вас были красивые, чёткие края (для этого, вы можете воспользоваться опцией Уточнить край (refine edge): См. этот урок).
(Quick Selection) или любым другим инструментом, который вы предпочитаете, но при этом убедитесь, что после выделения, у вас были красивые, чёткие края (для этого, вы можете воспользоваться опцией Уточнить край (refine edge): См. этот урок).
Как только я отделил девушку от фона, я скопировал её и вклеил на новый слой нашего документа, этот слой я назвал "Девушка", далее преобразовал слой с изображением девушки в смарт- объект и масштабировал изображение. Я использую смарт- объекты на всякий случай, если позднее я захочу изменить размер изображения, таким образом я не потеряю качество картинки.
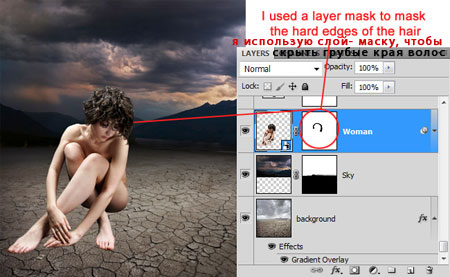
ШАГ 4. Итак, мы создали базовую структуру для нашей манипуляции. Пришло время поработать над коррекцией оттенков. Вначале мы начнём с коррекции слоя с пустыней и как обычно мы применим Корректирующие слои (Adjustment Layers).
Кривые (Curves) - Чтобы затемнить землю
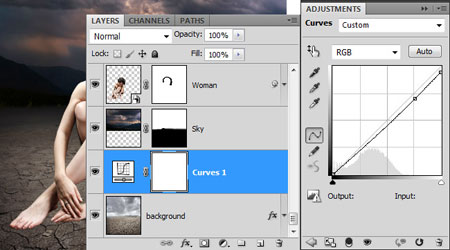
Фото фильтр (Photo Filter) - Придать земле тёплые тона
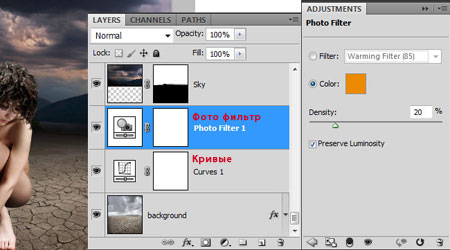
Цветовой баланс (Color Balance) - Добавить больше "драматичности" земле.
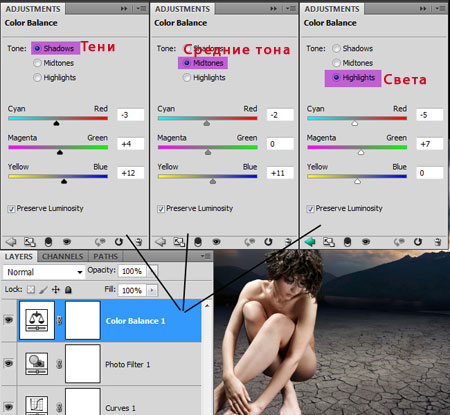
Карта Градиента (Gradient Map) - Чтобы затемнить и добавить оттенков земле
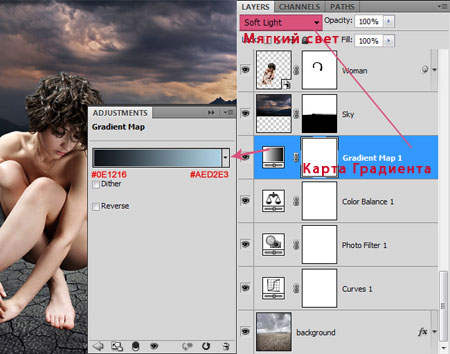
На скриншоте выше, мы можете увидеть палитру слоёв и как должны располагаться слои на данный момент.
ШАГ 5. Сейчас, также давайте применим коррекцию к слою Небо. Обратите внимание, что на этот раз, корректирующие слои будут применяться в качестве обтравочных масок, потому что мы хотим применить эффект только к слою с небом, а не к фоновому слою, который находится ниже.
Цветовой баланс (Color Balance)

Уровни (Levels) - Чтобы затемнить небо
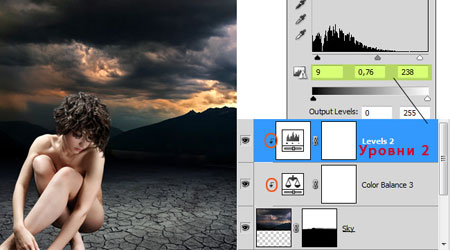
ШАГ 6. Итак, наш задний фон уже готов. Давайте перейдём к девушке. Нам нужно создать тени на земле. Опять же, я буду использовать ту же самую технику, описание которой приводил в 3й части Серии Секретов Манипуляции. Я создал 2 слоя для создания теней, потому что я использовал 2 техники создания теней.
1) - Падающая тень - Я продублировал слой с Девушкой, (растрировал изображение, если вы хотите использовать изображение в качестве смарт- объекта), а затем уменьшил Яркость (Lightness) до 0 с помощью коррекции Цветовой тон / Насыщенность (Hue/Saturation). Далее, я применил опцию Деформация (Distort), чтобы придать форму тени и расположить на земле. Я создал тень в левой части, так как я знаю, что у меня источник света будет справа от девушки.
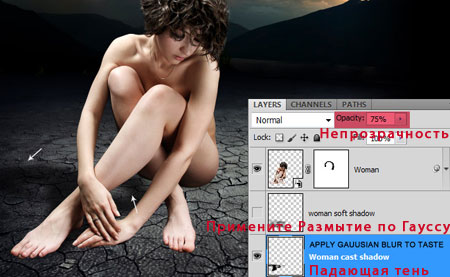
2) - Мягкая тень - только падающей тени далеко не достаточно. Поэтому я создал второй слой, на котором я применю вторую технику создания теней, которую я назвал мягкая тень.
Я использовал инструмент Кисть ![]() (Brush Tool (B), установите Непрозрачность (Opacity) и Нажим (Flow) на примерно 50% и начните прокрашивать вокруг областей, где тело девушки соприкасается с землёй. Далее, увеличьте размер кисти и уменьшите непрозрачность и нажим до примерно 25% и прокрасьте более большой участок вокруг девушки. В данном случае, вы можете обойтись только мягкими тенями.
(Brush Tool (B), установите Непрозрачность (Opacity) и Нажим (Flow) на примерно 50% и начните прокрашивать вокруг областей, где тело девушки соприкасается с землёй. Далее, увеличьте размер кисти и уменьшите непрозрачность и нажим до примерно 25% и прокрасьте более большой участок вокруг девушки. В данном случае, вы можете обойтись только мягкими тенями.

ШАГ 7. Этот шаг будет немного сложнее. Мы должны приступить к освещению и затенению девушки. В этом шаге, нам необходимо затемнить левую сторону тела. Я создал 3 типа теней, при этом используя инструмент Градиент ![]() (Gradient Tool), Наложение Градиента (Gradient Overlay) и опцию Внутренняя тень (Inner Shadow).
(Gradient Tool), Наложение Градиента (Gradient Overlay) и опцию Внутренняя тень (Inner Shadow).
К слою с девушкой примените стили слоя Наложение Градиента (Gradient Overlay), примените настройки, как на скриншоте ниже. Поэкспериментируйте со значением масштаба, чтобы получить тот же результат, как у меня.
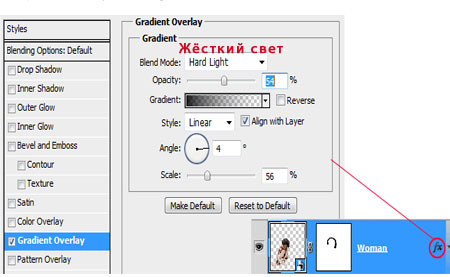
Далее, создайте новый слой поверх слоя с девушкой (щёлкните правой кнопкой мыши по слою и выберите опцию Создать обтравочную маску (Create clipping mask)), выберите инструмент Градиент ![]() (Gradient Tool (G) и установите градиент от Чёрного до Прозрачного (Black to Transparent) и примените Линейный (Linear) градиент.
(Gradient Tool (G) и установите градиент от Чёрного до Прозрачного (Black to Transparent) и примените Линейный (Linear) градиент.
Нарисуйте градиент, как на скриншоте ниже, в левой части тела девушки и поменяйте режим наложения на Перекрытие (Overlay).
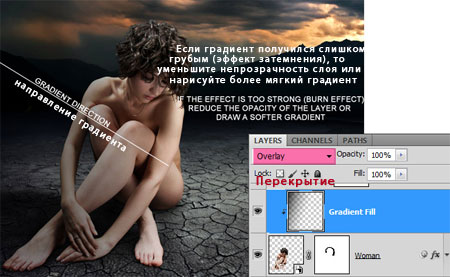
Чтобы придать последний штрих, примените опцию Внутренняя тень (Inner Shadow) к слою с девушкой, примените настройки, как на скриншоте ниже.
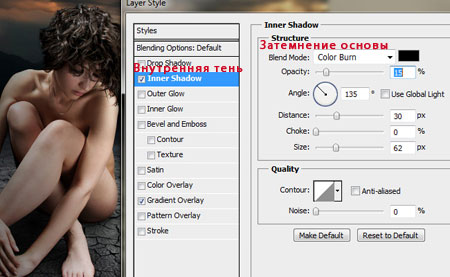
На скриншотах ниже, мы можете увидеть, как выглядят изображения до и после применения градиента и стилей слоя.


ШАГ 8. Мы закончили с тенями, но нам всё ещё необходимо провести цветовую коррекцию и поработать над освещением. Давайте вначале проведём коррекцию. Мы ещё раз применим корректирующие слои в качестве обтравочных масок.
Карта Градиента (Gradient Map) - Для большего контраста и добавления цветовых оттенков
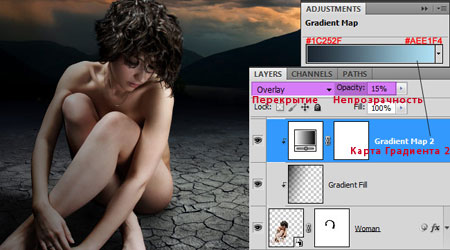
Уровни (Levels) - Чтобы затемнить кожу
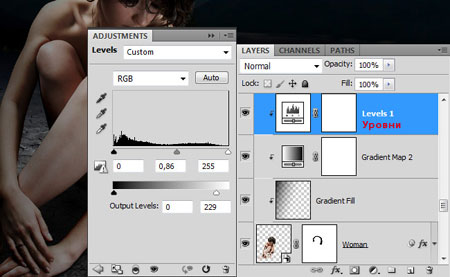
Цветовой Баланс (Color balance) - Для соответствия оттенкам ночной атмосферы
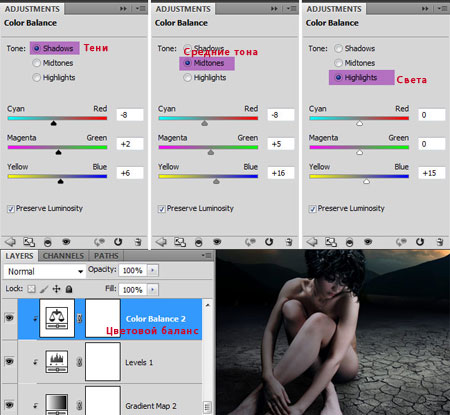
Итак, похоже, мы полностью испортили наше изображение, но не переживайте, мы все ещё должны применить световые эффекты, которые "исправят" это.
ШАГ 9. Откройте изображение Свечной фонарь, выделите фонарь от фона и вклейте на наш документ на новом слое поверх всех слоёв. Назовите этот слой Лампа и создайте тени, используя ту же самую технику, которая описывалась в Шаге 6.
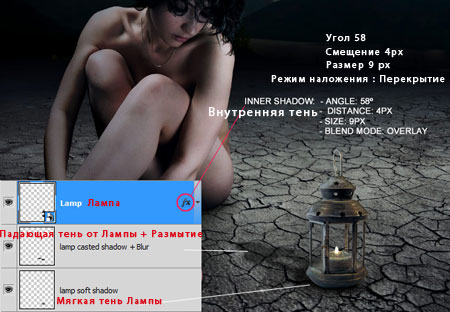
ШАГ 10. Давайте приступим к созданию первого светового эффекта. Наш основной источник света - это свечной фонарь, поэтому, давайте начнём с него. Вначале давайте создадим свечение свечи. Используя цветовой оттенок # 5b4212, с помощью большой мягкой кисти (диаметром примерно 350px), на новом слое нарисуйте один мазок над свечкой, это будет свечение свечи. Поменяйте режим наложения на Осветление основы (Color Dodge). См. скриншот ниже.
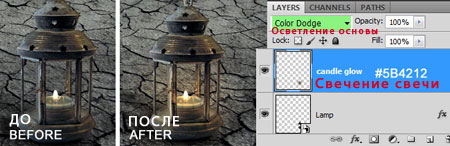
Создайте новый слой поверх слоя с первым свечением, уменьшите размер кисти, установите цветовой оттенок # fd9b00 и с помощью мягкой кисти, нарисуйте второе свечение. На этот раз поменяйте режим наложения на Осветление (Screen). См. скриншот ниже.

ШАГ 11. Сейчас, нарисуйте свет, падающий на землю, также с помощью кисти, цвет кисти # 7a5821. На скриншоте ниже, я специально оставил режим наложения Нормальный (Normal), чтобы вам легче было разглядеть участок, где я применил кисть, но вы должны применить режим наложения Осветление основы (Color Dodge).
Примечание переводчика: не забудьте создать новый слой для создания света на земле.

ШАГ 12. А вот один из самых моих любимых моментов, создание освещения на теле девушки. Создайте новый слой, перед тем, как вы примените кисть, поменяйте режим наложения на Осветление основы (Color Dodge), потому что вам будет лучше видеть, что вы делаете. Выберите мягкую кисть среднего размера, установите цвет кисти на #5b4212.
Итак, ваша кисть готова к работе. Теперь, вы должны представить, как свет падает на тело, и как будет выглядеть тело, далее начните прокрашивать в этих участках. В основном вам придется рисовать на правой стороне тела (помните, что в шаге 7 мы упорно работали над созданием тени в левой части тела, так что не прокрашивайте слишком много в этой части). На картинке ниже вы можете увидеть области, где я применил кисть.

Если вы хотите, чтобы световой эффект был более насыщенным, то вы можете продублировать этот слой и уменьшить непрозрачность продублированного слоя. Если эффект уже слишком яркий, то вы можете прокрасить поверх, используя более тёмные оттенки или попробовать уменьшить непрозрачность слоя.
ШАГ 13. Как только вы создали световые эффекты, вы можете перейти к этапу Осветления / Затемнения (dodging & burning). Мой совет вам, всегда используйте эти два инструмента, даже если у вас очень мало практики, вы набьёте руку со временем. Я затратил примерно 45 минут на процесс осветления и затемнения.
Я использую ту же самую технику, которую описывал в разделе Осветление / Затемнение (dodging & burning).в Серии Секретов Манипуляции. В основном, я создаю новый слой, заливаю этот слой 50% серым и меняю режим наложения на Перекрытие (Overlay) и на созданном слое я применяю инструменты Осветлитель ![]() / Затемнитель
/ Затемнитель![]() .
.
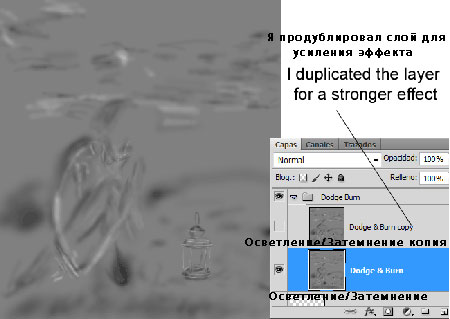
На скриншотах ниже, мы можете увидеть, как выглядят изображения до и после применения Осветления / Затемнения.


ШАГ 14. В качестве заключительной детали, я добавлю несколько светлячков. Откройте стоковое изображение Насекомого, с помощью инструмента Волшебная палочка![]() (magic wand tool) удалите белый фон. Скопируйте и вклейте изображение насекомого на наш документ, на новый слой, далее продублируйте несколько раз слой с насекомым, а затем с помощью трансформации уменьшите насекомых до различных размеров. Также, поверните и разбросайте насекомых, таким образом, чтобы они не выглядели одинаково.
(magic wand tool) удалите белый фон. Скопируйте и вклейте изображение насекомого на наш документ, на новый слой, далее продублируйте несколько раз слой с насекомым, а затем с помощью трансформации уменьшите насекомых до различных размеров. Также, поверните и разбросайте насекомых, таким образом, чтобы они не выглядели одинаково.
Далее, к слоям с насекомыми примените стили слоя опции Внешнее свечение (Outer Glow) и Внутреннее свечение (Inner Glow) , чтобы они светились в ночи.
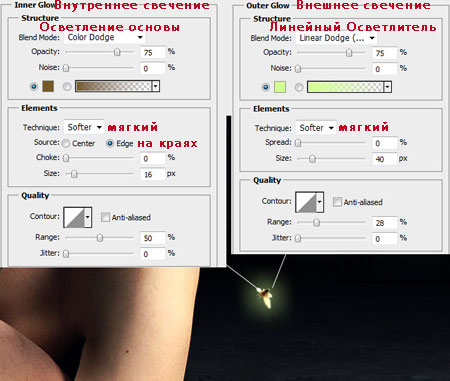

ШАГ 15. Итак, мы можем двигаться дальше и применить финальную коррекцию. Вначале, выделите самый верхний слой или группу в палитре слоёв и нажмите клавиши Shift+Ctrl+Alt+E, чтобы свети данные и создать объединённый слой. Как только мы создали новый слой, идём Изображение - Коррекция - Варианты (Image>Adjustments>Variations) и выбираем из стандартного набора Больше голубого (More Cyan).
Далее, поменяйте режим наложения на Замена Тёмным (Darken) и установите Непрозрачность (Opacity) на 20-25%.
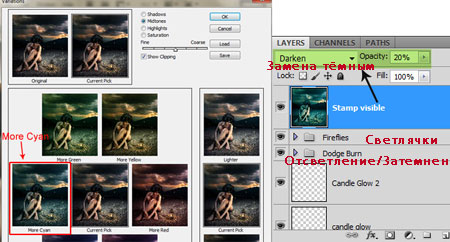
ШАГ 16. Создайте ещё один объединённый слой, как в Шаге 15 и преобразуйте этот слой в смарт- объект, если ваша версия Photoshop позволяет это сделать (щёлкните правой кнопкой мыши по слою и выберите опцию Преобразовать в смарт- объект (Convert to Smart Object). После этого, идём Фильтр - Рендеринг - Эффекты освещения (Filter>Render>Lighting Effects). Примените настройки, как на скриншоте ниже.
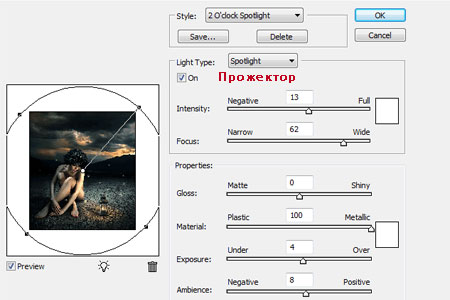
ШАГ 17. Итак, в качестве окончательного штриха, добавьте ещё 2 корректирующих слоя, чтобы изображение выглядело идеально.
Карта Градиента (Gradient Map) - Чтобы изменить общий цветовой тон
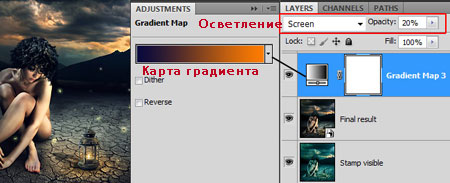
Цветовой Баланс (Color Balance) - Для финальной цветовой коррекции
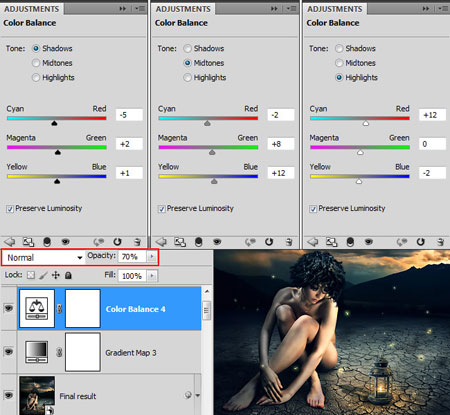
И вуаля, мы закончили урок. Надеюсь, что у вас получился действительно потрясающий результат. Помните, что Вы можете загружать свои работы на нашей страничке в Facebook, чтобы каждый мог увидеть их.
Итоговый результат

Автор: Andrei Oprinca
Переводчик: Садыгалиев Марат
