Сегодня мы "подружим" или настроим реальное iOS-устройство и RAD Studio XE8 (или Delphi, или C++ Builder, или Appmethod).
В итоге мы сможем запускать наши приложения не только в среде Window, Android, OS X, iOS-симуляторе, но и на реальных iOS-устройствах из одного и того же исходного кода.
План действий:
- настройка макбука + developer.apple.com;
- настройка RAD Studio XE8;
- запуск своего приложения на iOS-устройстве.
Мы уже с вами выполнили часть работы по подключению реального iOS-устройства в прошлом посте, когда настраивали Mac OS X и iOS-симулятор (настоятельно рекомендую еще раз ознакомиться). Ранее также мы познакомились с настройкой Android-устройств и RAD Studio. А сегодня поговорим о настройке iOS-устройств и RAD Studio.
Для того, чтобы выполнить эту задачу, я использовал:
- Dell Latitude E7240 (мой ноутбук);
- MacBook Pro;
- usb-кабель;
- iOS-устройство (или несколько);
- сертификат разработчика от Apple.
Процесс настройки требует аккуратности и терпения. Я постараюсь подробно описать все действия пошагово со скриншотами.
1. Предварительная подготовка.
- убедитесь, что вы выполнили настройку Mac OS X и RAD Studio XE8;
- подключили свои iOS-устройства по usb-кабелям к мабуку;
- убедитесь, что макбук видит iOS-устройства, а макбук и ПК с RAD Studio находятся в одной сети.
У меня это:
- ноутбук: Windows 8 64x + RAD Studio XE8;
- макбук: OS X Yosemite 10.10.2;
- ноутбук подключен по LAN к роутеру, а макбук - по WiFi к роутеру, оба находятся в одной сети;
- iPhone 5, iPad 2, iPad mini, iPad Air 2.
2. Регистрация iOS-разработчика у Apple.
Тут пути идут рядом:
- если вы индивидуальный разработчик, то регистрацию проходите самостоятельно и самостоятельно оплачиваете сертификат разработчика;
developer.apple.com/programs/ios
- если вы корпоративный разработчик, то у вашей компании должна быть корпоративная учетная запись на developer.apple.com, обратитесь к своему администратору группы для того, чтобы он вас туда добавил, перед этим вам необходимо зарегистрироваться на developer.apple.com и сообщить ему свой email.
Далее по тексту я буду рассматривать подключение iOS-устройств через корпоративный аккаунт, но это очень похоже на то, что должен делать и индивидуальный разработчик.
3. Определение идентификаторов подключаемых iOS-устройств.
У каждого iOS-устройства имеется свой идентификатор. Для его определения подключаем iOS-устройства к макбуку, запускаем xCode и через меню Windows → Devices попадаем на специальную форму. Тут в списке "Devices" видны все подключенные iOS-устройства, нажимаем на каждое устройство и копируем его идентификатор из свойств.
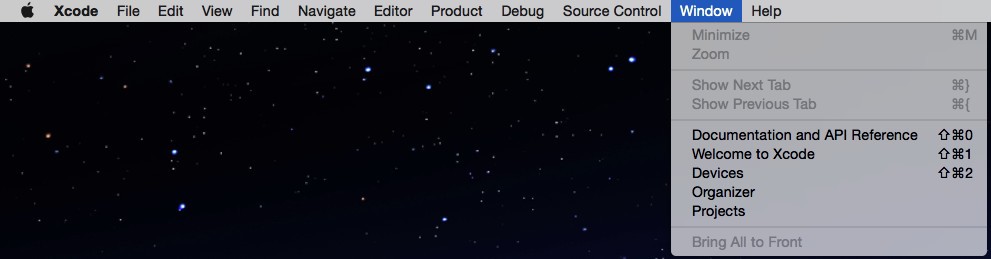
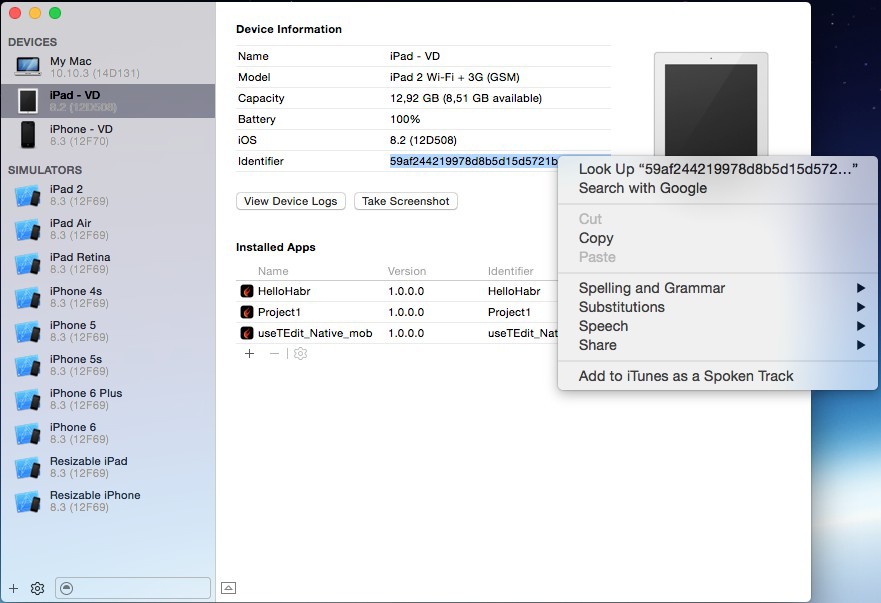
Список идентификаторов iOS-устройств необходимо будет сообщить администратору группы или самостоятельно внести их в developer.apple.com.
4.Создание открытого ключа (certSigningRequest).
На макбуке запускаем приложение "Программы" → "Утилиты" → "Связка ключей".
Через меню "Связка ключей" → "Ассистент сертификации" → "Запросить сертификат у бюро сертификации" создаем свой открытый ключ, проходя мастер настроек.

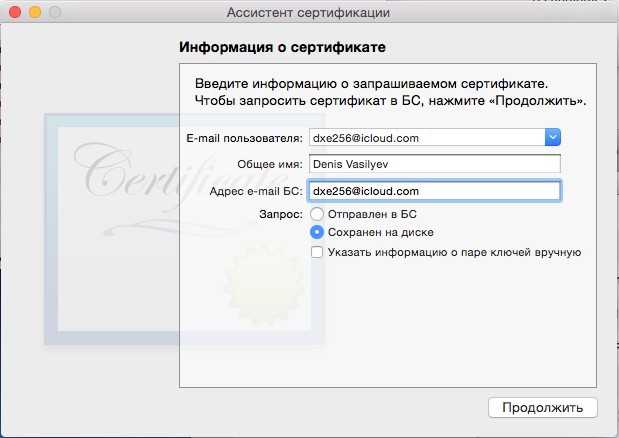
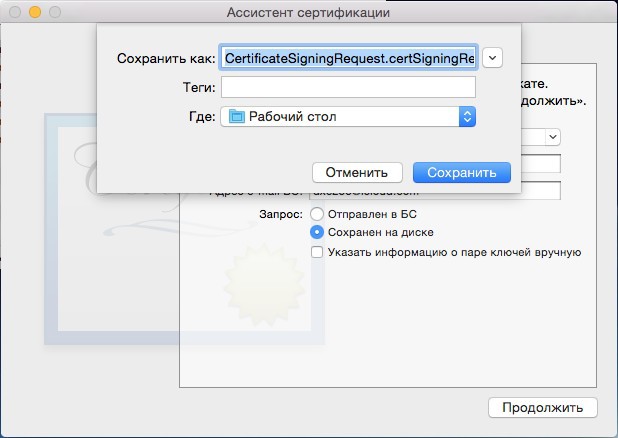
Этот файл нам скоро понадобится.
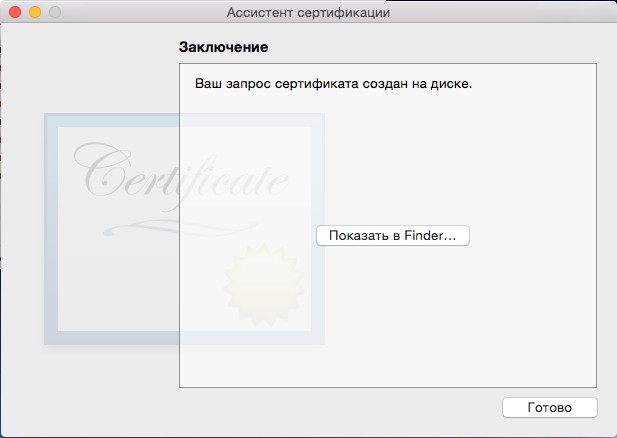
Видим, что в "Связка ключей" произошли изменения.
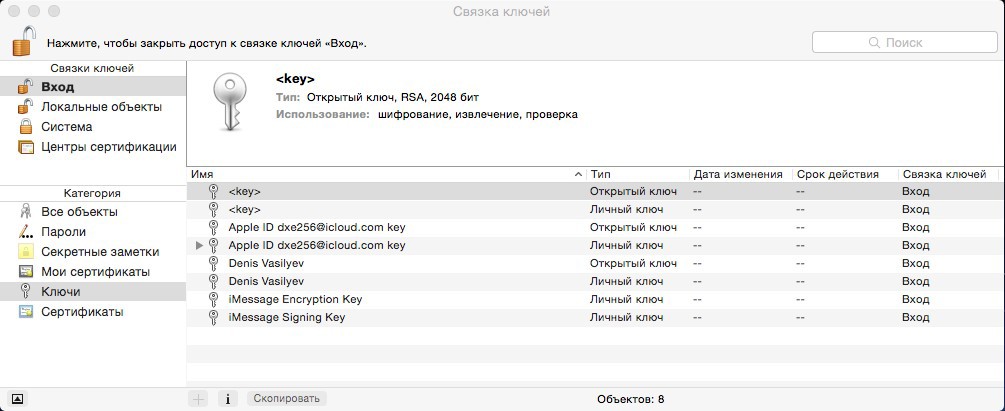
5. Создание сертификата.
Заходим на сайт developer.apple.com, нажимаем на "Certificates, Identifiers & Profiles", а затем в появившейся новой форме нажимаем на "Certificates".
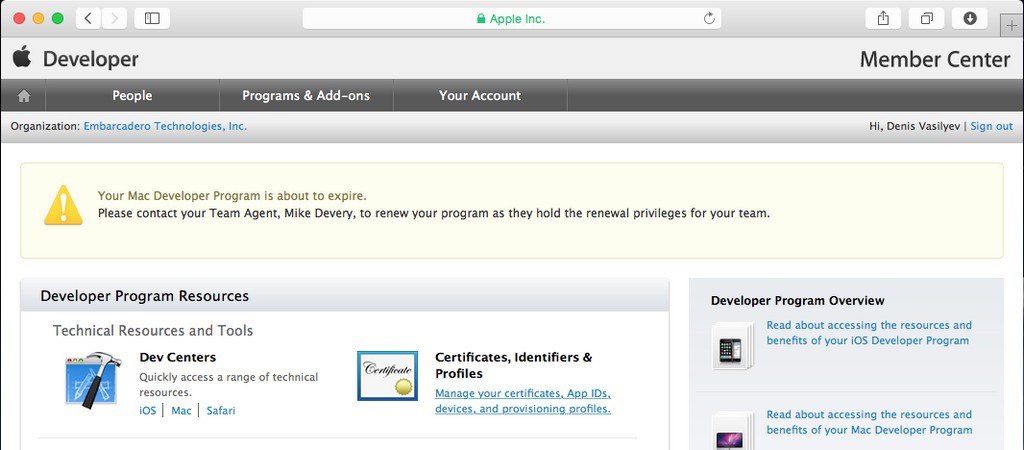
Далее переходим на страницу добавления iOS сертификата и проходим мастер настроек.

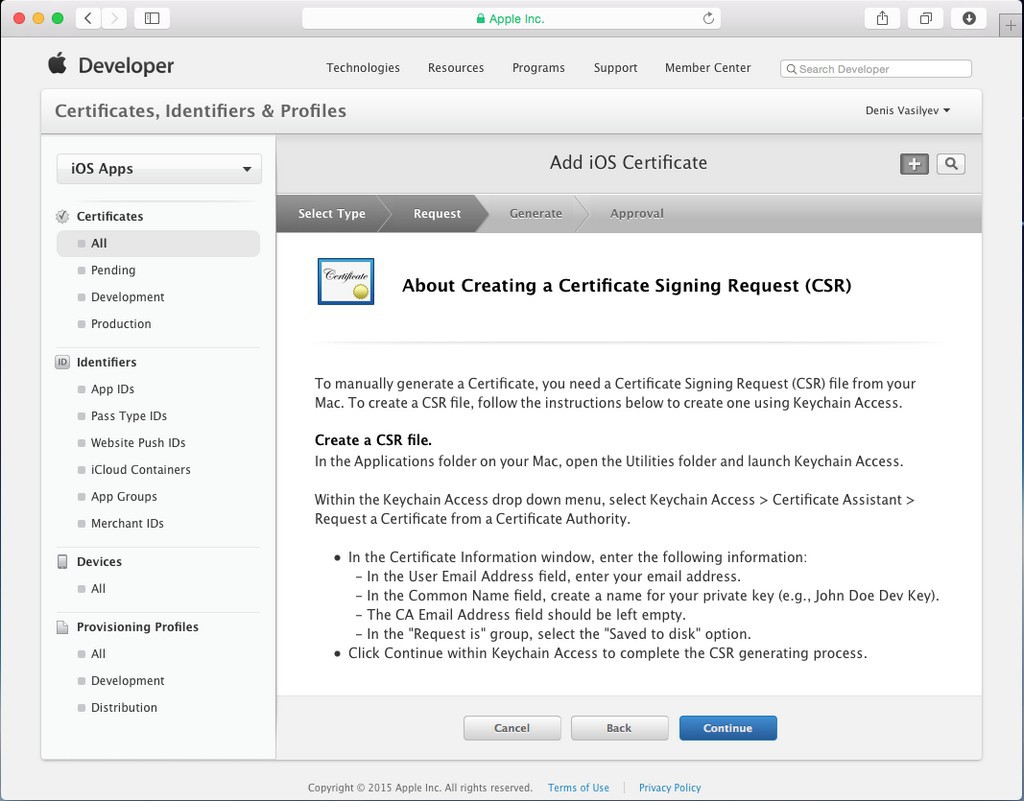
Нажимаем на кнопку "Choose File.." и выбираем созданный недавно открытый ключ. Далее нажимаем на кнопку "Generate".
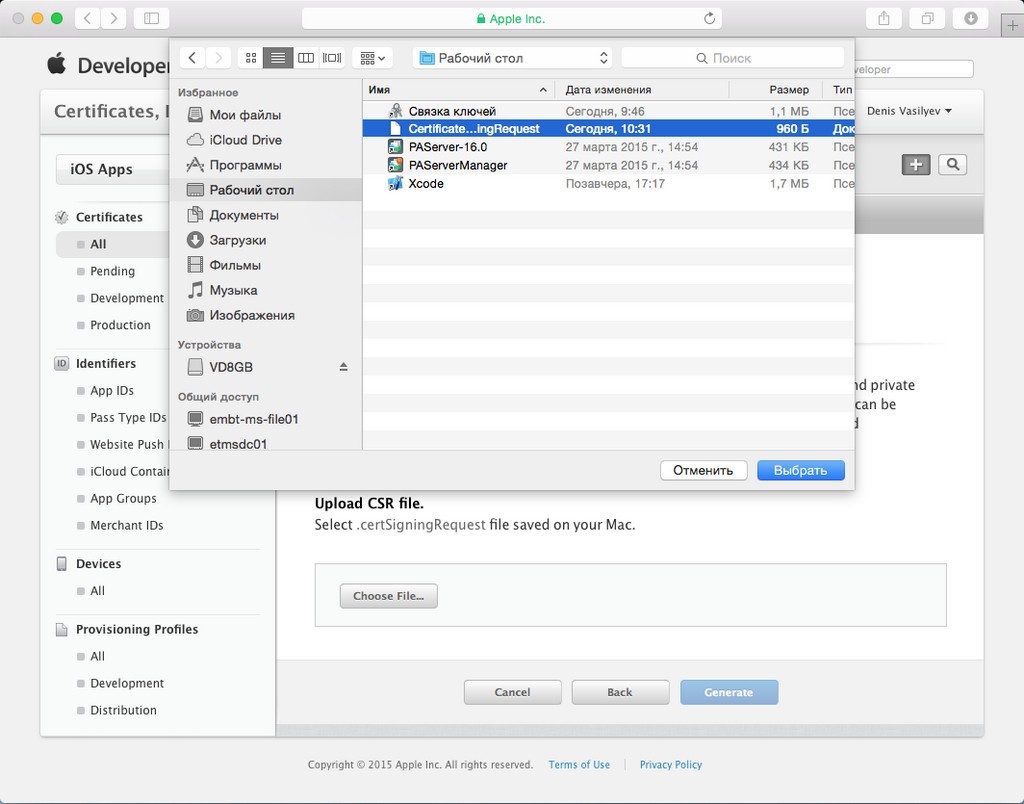
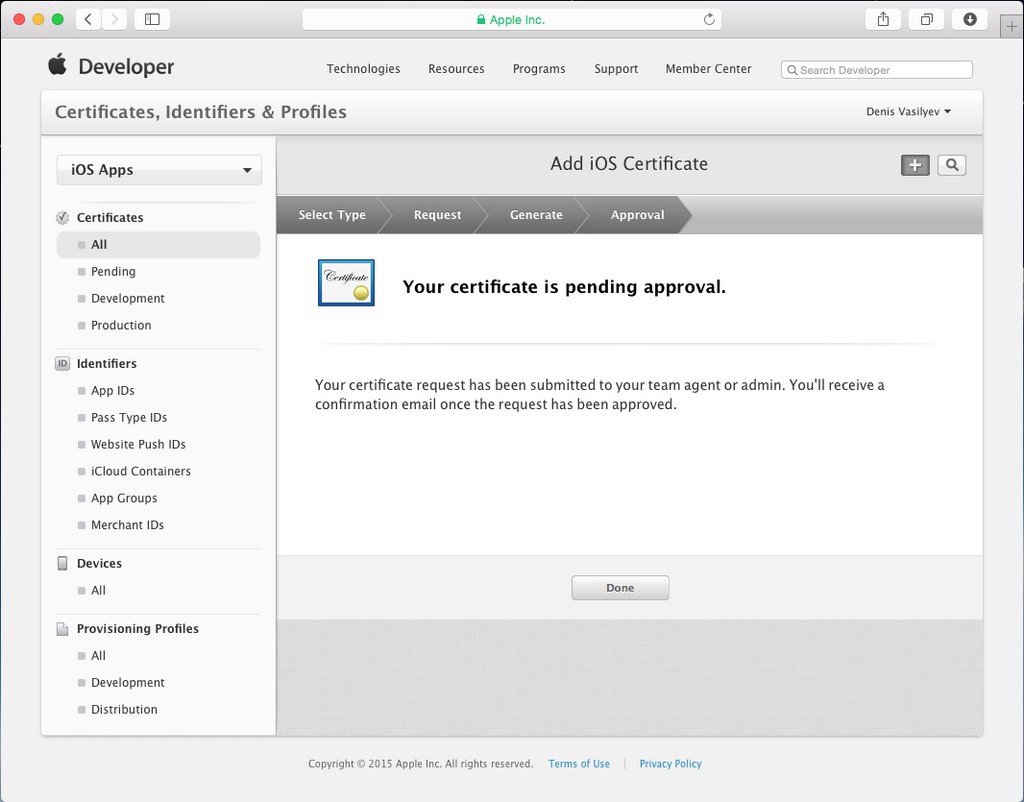
После этого в списке сертификатов появится наш сертификат, который будет ждать подтверждения от администратора группы.
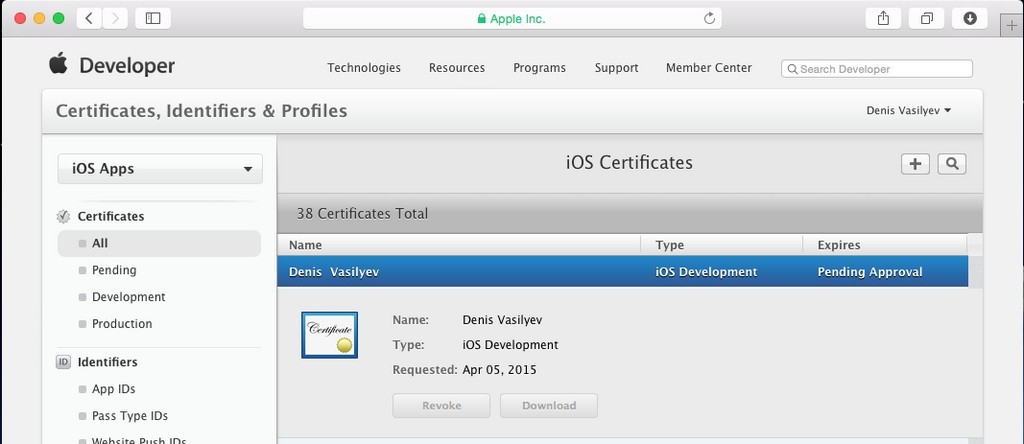
На этом этапе необходимо связаться с администратором группы и сообщить о подтверждении сертификата. Ждем подтверждения.
6. Установка сертификата.
Из списка всех сертификатов находим свой "iOS Certificate", который к этому моменту должен пройти подтверждение и нажимаем на кнопку "Download".
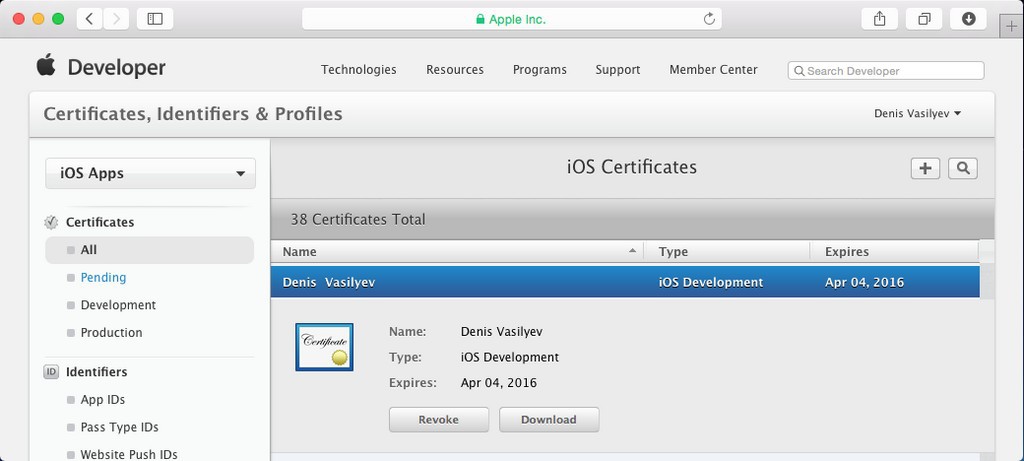
Файл сохраняется в загрузках макбука. Далее двойным кликом запускаем процесс его установки.
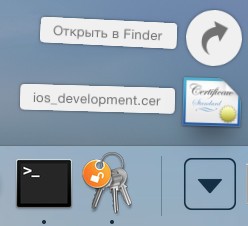
В "Связка ключей" убеждаемся в том, что сертификат установлен.
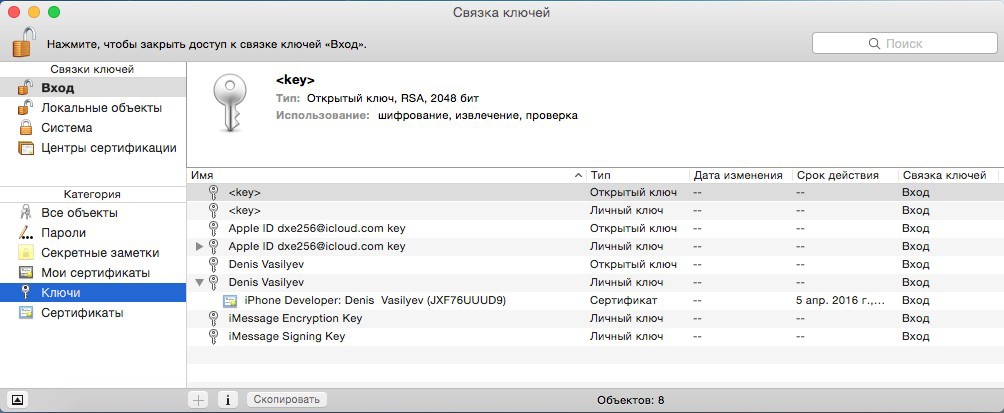
7. Настройка "iOS Provisioning Profiles".
Через макбук заходим на сайт developer.apple.com и далее на вкладку "Certificates".
Скачиваем "iOS Team Provisioning Profile" с помощью нажатия на кнопку "Download" (необходимо уточнить у своего администратора группы, какой профиль надо скачать).
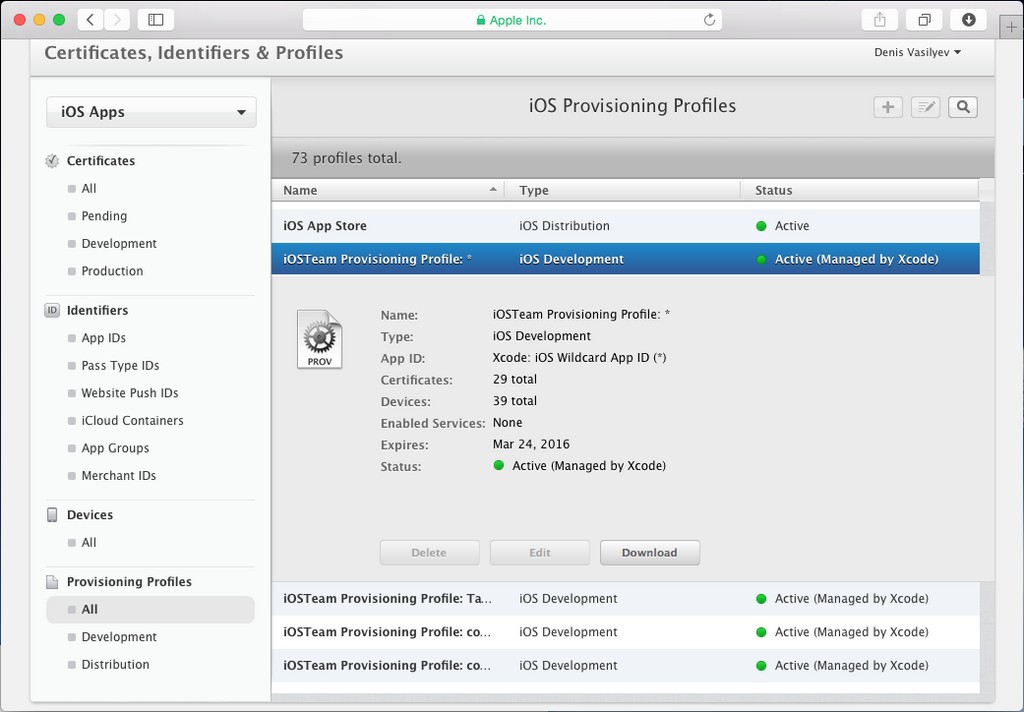
Файл сохраняется в загрузках макбука.

Далее открываем xCode, нажимаем правой кнопкой на нужный девайс и выбираем пункт "Show Provisiong Profiles...".
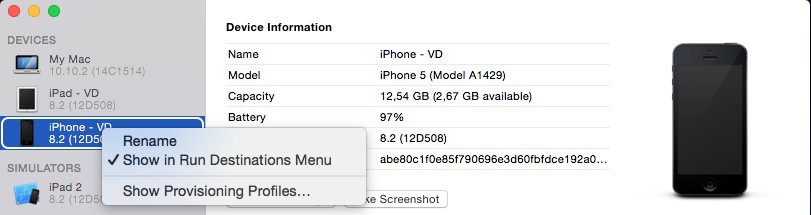
Скорее всего, вы увидите пустую форму, нажмите на маленький плюсик слева в конце списка.
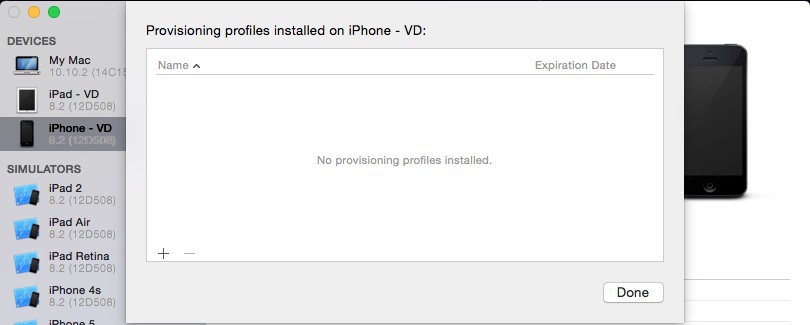
Недавно загруженный файл "Provisioning Profiles" находим в папке "Загрузки" и нажимаем "Install".
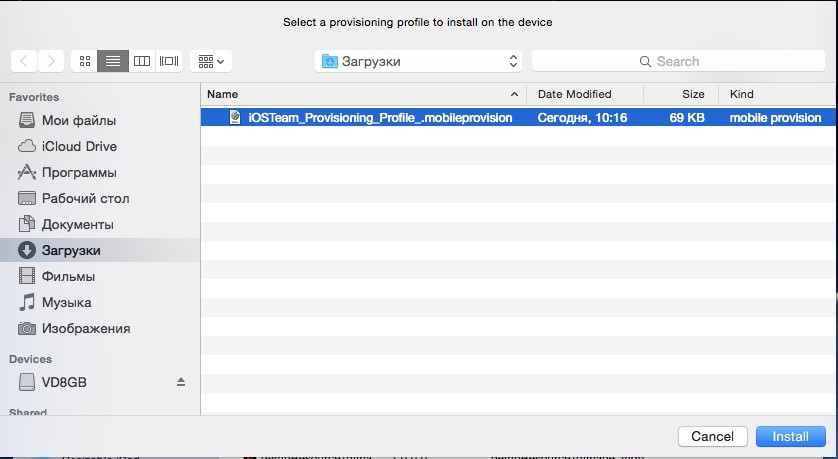
После установки увидим наш добавленный профиль.
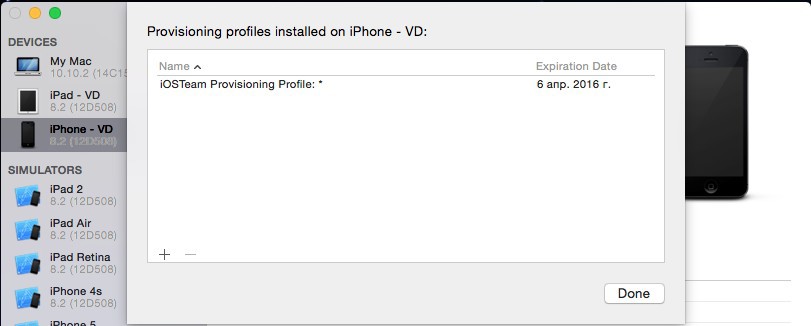
Для всех iOS-устройств повторяем этот пункт.
Теперь переключаемся в RAD Studio.
8. Настройка SDK для iOS-устройств.
Запускаем RAD Studio и создаем новый проект "Multi-Device Application". Переводим свой взгляд на "Project Manager", открываем список "Target Platforms", находим "iOS Device 32 - bit", нажимаем на нем правой кнопкой и из выпадающего списка выбираем "Properties...".
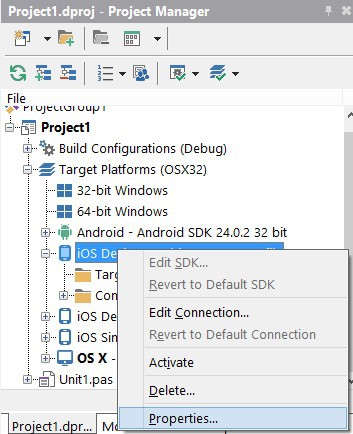
Обращаю ваше внимание на то, что профиль MacOS мы настроили в предыдущем посте, поэтому сейчас настраиваем только SDK.
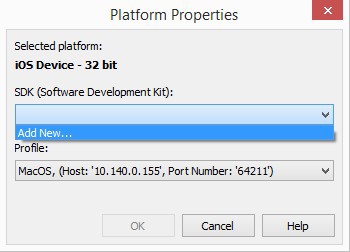
Проверяем версию SDK и имя профиля.
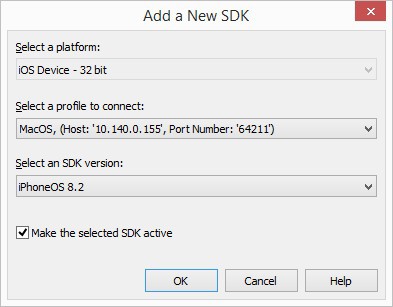
Далее начнется процесс установки.
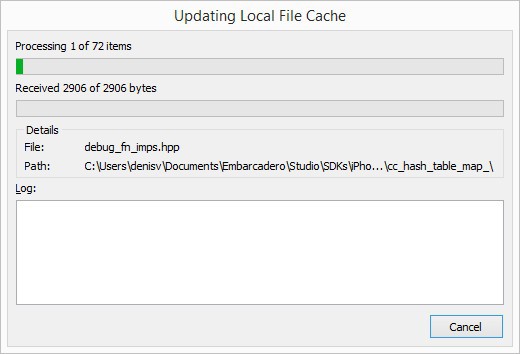
После окончания установки получаем такую форму, на ней нажимаем ОК.
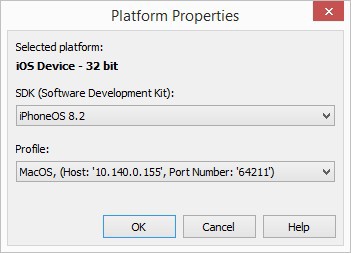
При необходимости те же действия повторяем и для "iOS Device 64 - bit".
9. Подтверждение использования ключа для подписи.
Теперь в группе "Target Platforms" находим "iOS Device 32 - bit", затем в "Target" выбираем свое устройство, двойным кликом производим выбор. Если устройства сразу не отображаются, нажимаем правой кнопкой на "Target" и на "Refresh".
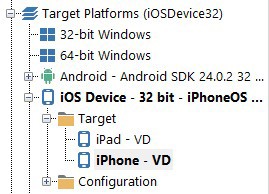
Затем запускаем сборку проекта, переводим свой взгляд на макбук и ждем появления запроса на использование ключа. Как только сообщение появится, смело нажимаем на кнопку "Разрешать всегда".
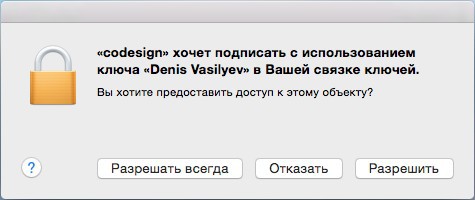
Через некоторое время созданное приложение должно запуститься на iOS-устройстве.
То же самое повторяем и для других iOS-устройств.
10. А теперь традиционное "семейное фото".
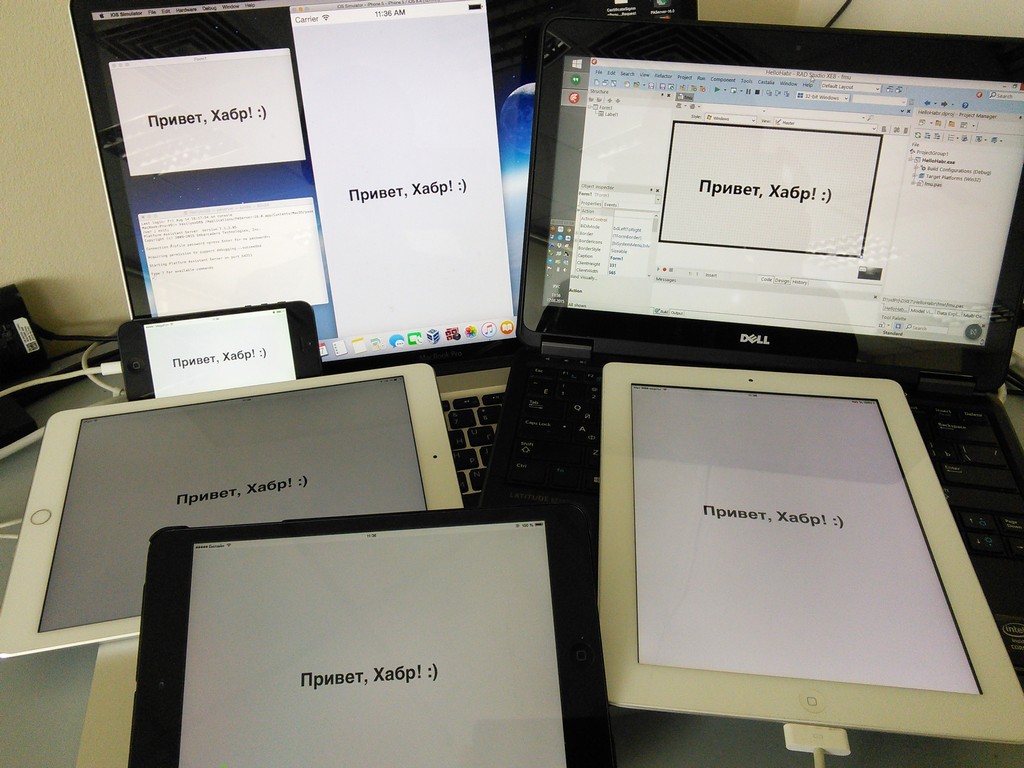
Вот и все.