В этом уроке мы создадим тёмную сцену на кладбище. В процессе работы Вы научитесь объединять объекты, взятые с разных фотографий, поработаете с инструментами осветления и затемнения, масками, фильтрами и цветовыми коррекциями.
Конечный результат:

Ресурсы урока:
- Статуя
- Могильная плита 1
- Могильная плита 2
- Дым
- Космическая туманность 1
- Космическая туманность 2
- Земля
- Кладбище
- Капюшон
- Свечи
- Черепа
- Рука скелета
- Одежда
Шаг 1. Подготовка модели
Откройте изображение статуи в Фотошопе.
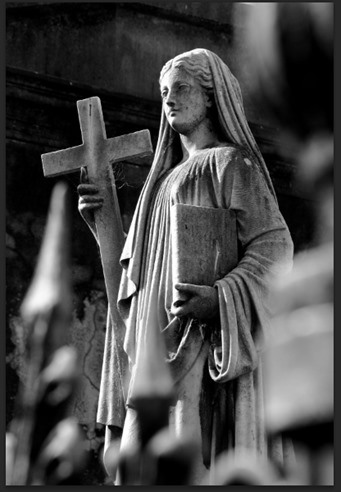
Отделите статую от фона. Сделайте это любым удобным для Вас способом. Например, можно воспользоваться инструментом Перо ![]() (Pen Tool) (P). Нарисуйте контур вокруг статуи и преобразуйте его в выделение. После этого можно скопировать статую на отдельный фон или применить маску.
(Pen Tool) (P). Нарисуйте контур вокруг статуи и преобразуйте его в выделение. После этого можно скопировать статую на отдельный фон или применить маску.
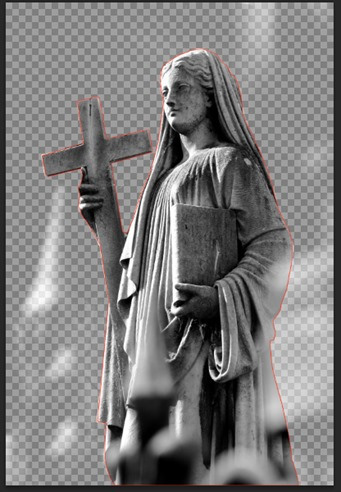
Шаг 2. Создание нового документа
Создайте новый документ в Фотошопе (Ctrl + N) с такими параметрами:
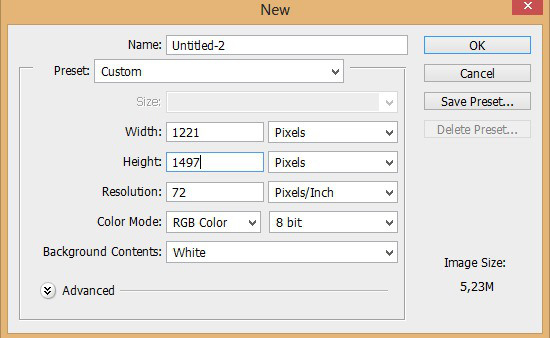
Перенесите статую в этот документ, активируйте режим Свободное трансформирование (Ctrl + T) и измените размер. В режиме деформации (Редактирование > Трансформирование > Деформация) (Edit > Transform > Warp) поправьте форму статуи.
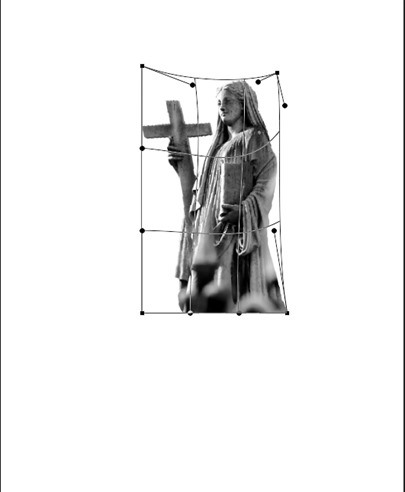
К слою статуи добавьте маску.

Выберите инструмент Кисть ![]() (Brush Tool) (B) с мягкими краями и чёрным цветом на маске закрасьте нижнюю часть статуи, чтобы скрыть её.
(Brush Tool) (B) с мягкими краями и чёрным цветом на маске закрасьте нижнюю часть статуи, чтобы скрыть её.
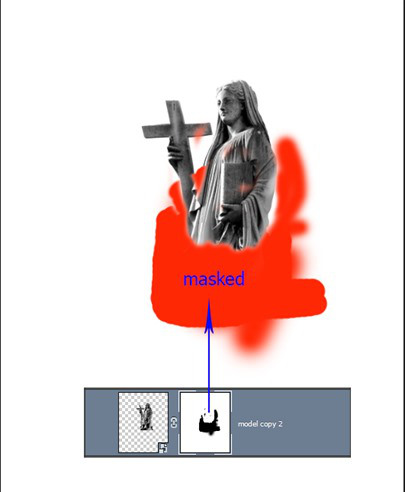
Результат:
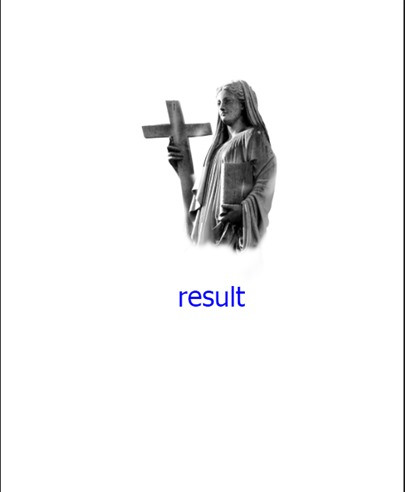
Шаг 3. Изменение модели
Нужно дорисовать порванные одеяния. Используйте следующий скриншот для обводки.

Создайте новый слой и инструментом Перо ![]() (Pen Tool) (P) нарисуйте такую форму цветом #504e4e:
(Pen Tool) (P) нарисуйте такую форму цветом #504e4e:

Назовите слой "left cloth". Затем на новом слое нарисуйте ещё одну форму на другой стороне. Назовите слой "right cloth".

Результат:

Шаг 4. Добавление деталей
Сейчас мы нарисуем складки на рванной мантии. Сделаем это при помощи инструментов Осветлитель (![]() Dodge Tool) (O) и Затемнитель
Dodge Tool) (O) и Затемнитель ![]() (Burn Tool) (O).
(Burn Tool) (O).
Настройте инструменты так:
Выберите слой "right cloth" и нарисуйте светлые и тёмные линии.

Изменяйте размер и экспозицию в настройках инструментов для разных участков.

Как закончите, создайте копию слоя (Ctrl + J) и установите для неё режим наложения Мягкий свет (Soft Light) и немного уменьшите непрозрачность.

Шаг 5
Сделайте то же самое для другой части мантии.



Шаг 6. Соединяем мантию со статуей
Для того, чтобы мантия стала частью статуи, мы воспользуемся инструментом Палец ![]() (Smudge Tool). Выберите его и на верхней панели включите параметр Образец со всех слоёв (Sample All Layers).
(Smudge Tool). Выберите его и на верхней панели включите параметр Образец со всех слоёв (Sample All Layers).
Создайте новый слой над слоем статуи. Размажьте статую, как показывают стрелки на скриншоте.


Чтобы повысить контрастность и яркость, создайте копию слоя (Ctrl + J) и смените её режим наложения на Мягкий свет (Soft Light).

Шаг 7. Контрастность статуи
Создайте новый слой и поработайте инструментами осветления и затемнения на самой статуе.

Шаг 8. Капюшон
Откройте следующую фотографию и выделите капюшон.

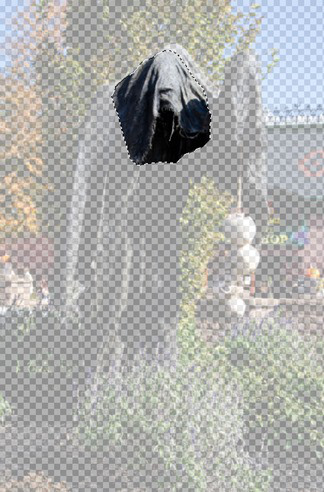
Перенесите капюшон в основной документ, измените размер, форму и расположите на статуе.
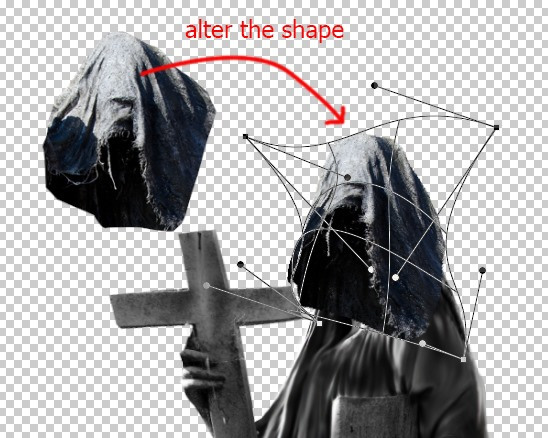
Создайте для капюшона корректирующий слой Цветовой тон/Насыщенность (Hue/Saturation).

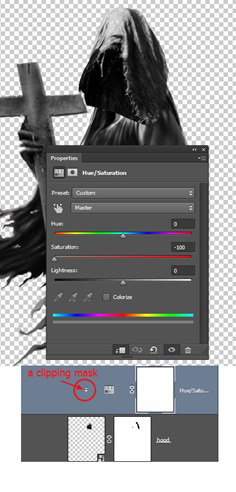
Соедините капюшон и статую таким же способом, как и ранее.

Шаг 9. Исправление пальцев
Мы заменим кисть статуи на кисть скелета. Выделите её на фотографии с костями.
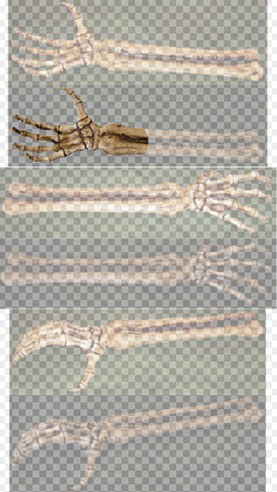
Перенесите руку в основной документ и расположите её так:

При помощи маски скройте лишнее.

Добавьте ещё один палец и объедините его с остальной кистью.

Создайте для кисти корректирующие слои Цветовой тон/Насыщенность (Hue/Saturation) и Уровни (Levels).

Сделайте то же самое для другой руки.

Шаг 10. Нижняя часть мантии
Создайте новый слой под остальными и нарисуйте такую форму:

Добавьте складки при помощи инструментов осветления и затемнения.

Откройте фотографию ведьмы и выделите часть её платья.

Перенесите часть платья в наш документ, наложите на нижнюю часть мантии и измените форму. Создайте обтравочную маску (Ctrl + Alt + G) для удобства. Создайте несколько копий этого слоя, измените их форму и расположите на мантии.


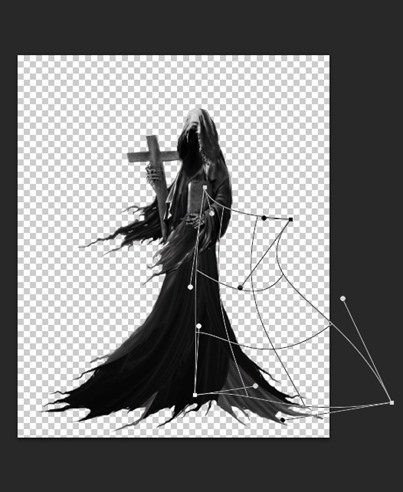

Шаг 11
Создайте новый слой поверх остальных через сочетание клавиш Ctrl + Shift + N. Выберите заливку 50% серым цветом и режим наложения Перекрытие (Overlay), включите обтравочную маску.
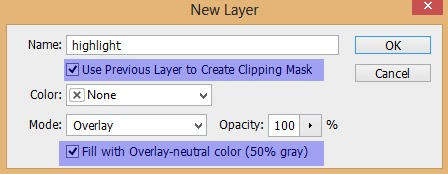
На этом слое нарисуйте тени и свет на нижней части мантии при помощи инструментов Осветлитель (Dodge Tool) (O) и Затемнитель (Burn Tool) (O). Вот так всё выглядит при нормальном режим наложения:

А так в режиме Перекрытие (Overlay):

Создайте корректирующий слой Уровни (Levels) с обтравочной маской.


Шаг 12
Сведите все слои (Ctrl + Shift + Alt + E) и примените фильтр Цветовой контраст (Фильтр > Другие > Цветовой контраст) (Filter > Other > High Pass) со значением 1-2 пикселя. Установите режим наложения слоя на Перекрытие (Overlay).

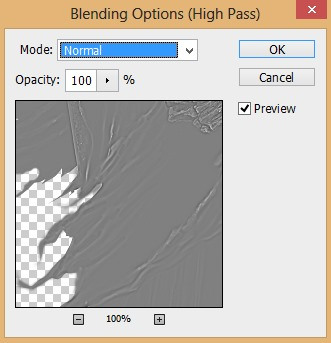
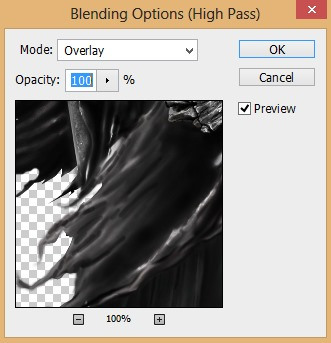

Добавьте ещё немного рванных кусков одежды.

Шаг 13. Основная сцена
Создайте новый документ с такими параметрами:
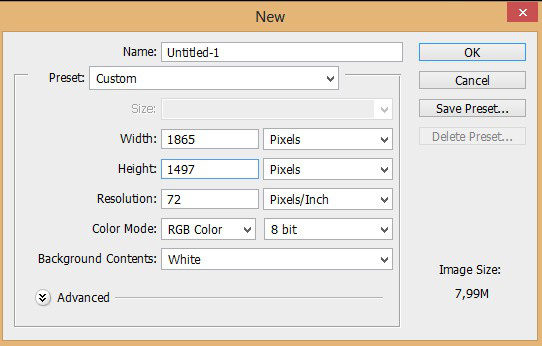
Выберите инструмент Градиент ![]() (Gradient Tool) (G), в настройках выберите радиальный тип и протяните градиент от #000002 к #0d101c, как показано на скриншоте.
(Gradient Tool) (G), в настройках выберите радиальный тип и протяните градиент от #000002 к #0d101c, как показано на скриншоте.
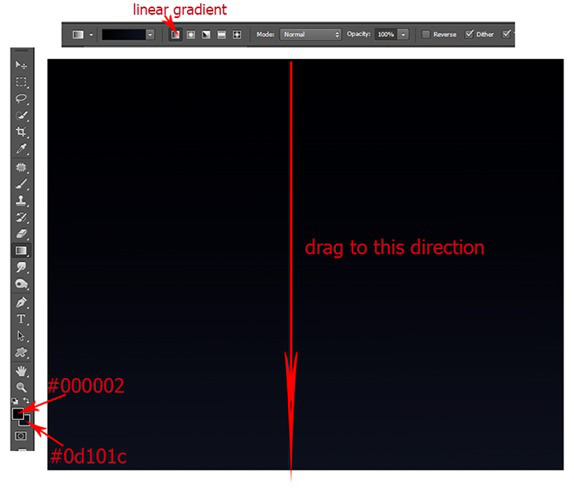
Шаг 14. Дым
Откройте следующую фотографию в Фотошопе.

Не пытайтесь повторить точно такое же скопление дыма, как у меня, так как это отнимет у Вас много времени. На этом этапе я буду использовать маску, трансформирование и фильтры. Перенесите фотографию с дымом в наш документ и расположите её так:
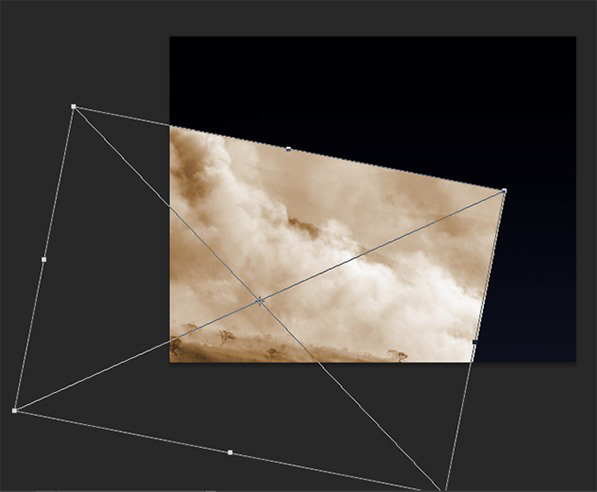
Примените фильтр Размытие по поверхности (Фильтр > Размытие > Размытие по поверхности) (Filter > Blur > Surface Blur).
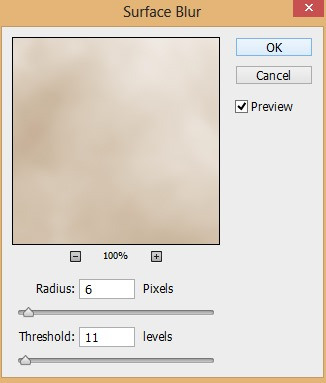
Добавьте маску и сотрите часть слоя.
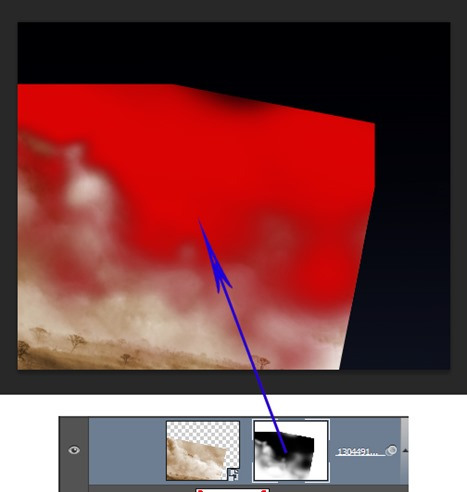
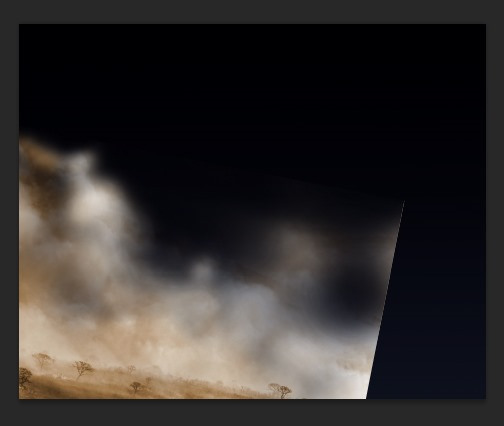
Для слоя с дымом создайте корректирующий слой Уровни (Levels).

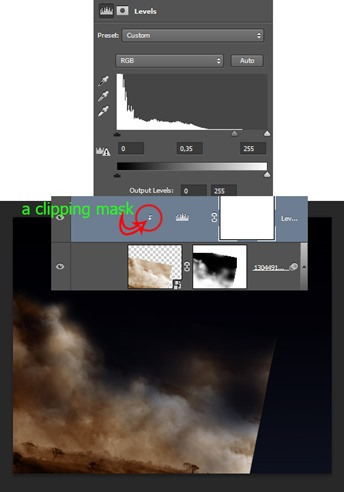
Создайте несколько копий слоя дыма и расположите их примерно, как показано ниже. Сотрите края и поэкспериментируйте с непрозрачностью.

Создайте для дыма корректирующий слой Уровни (Levels).
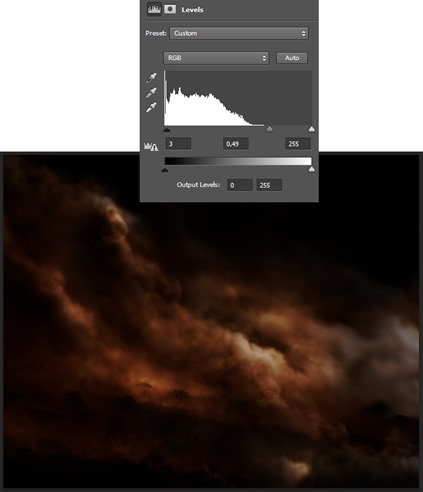
Закрасьте его маску так:
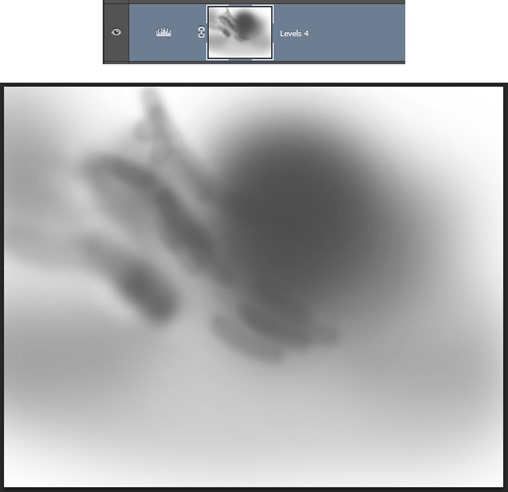
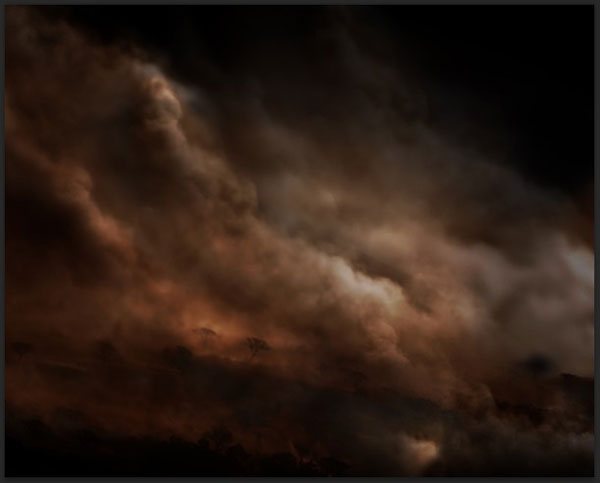
Шаг 15. Обесцвечивание
Обесцветьте дым при помощи корректирующего слоя Цветовой тон/Насыщенность (Hue/Saturation).
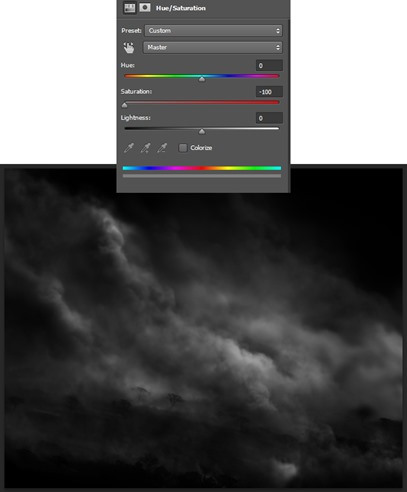
Создайте копию корректирующего слоя, установите режим наложения Мягкий свет (Soft Light) и уменьшите непрозрачность до 85%. На маске закрасьте слишком тёмные участки.
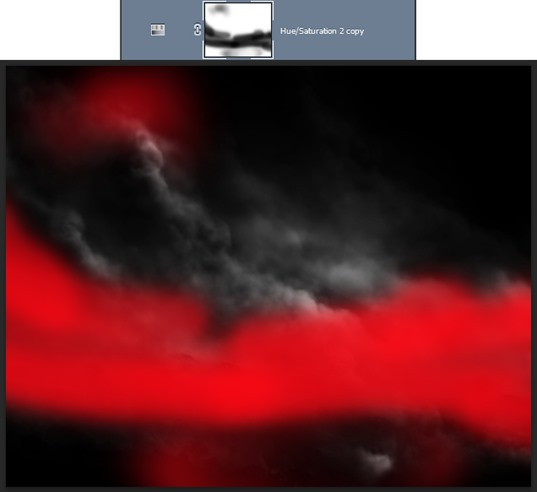

Шаг 16. Земля
Землю мы возьмём со следующей фотографии:

Перенесите фотографию в основной документ, измените размер и расположите, как показано на скриншоте. Слой должен быть под корректирующими слоями Цветовой тон/Насыщенностьпредыдущего шага. В этом случае оно будет сразу обесцвечено.
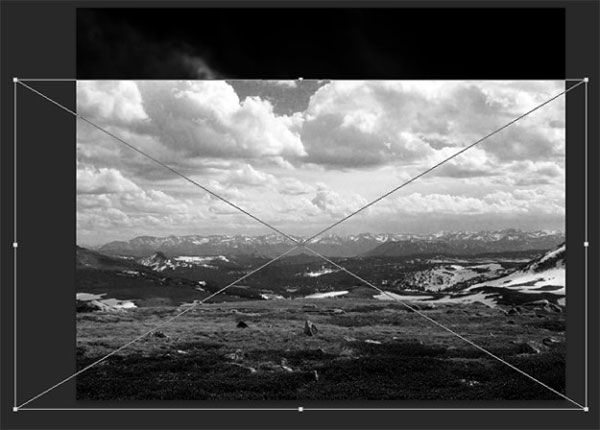
Добавьте маску ![]() и сотрите небо и горы.
и сотрите небо и горы.
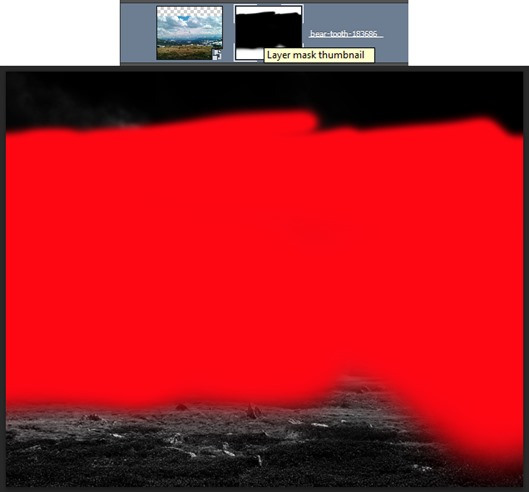

Шаг 17. Туман на земле
Мы добавим туманность при помощи этого изображения:

Вставьте его в наш документ под обесцвечивающие корректирующие слои.

Добавьте маску и закрасьте её, как показано ниже. Уменьшите непрозрачность до 89%.
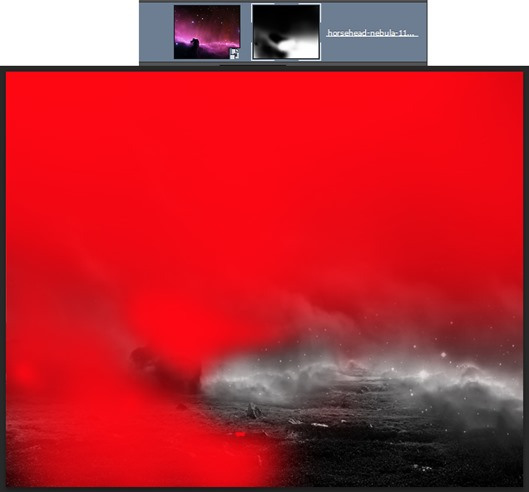
Результат:

Создайте копию слоя с туманностью, поверните в другую сторону и расположите так:

Измените маску и установите непрозрачность на 90%.
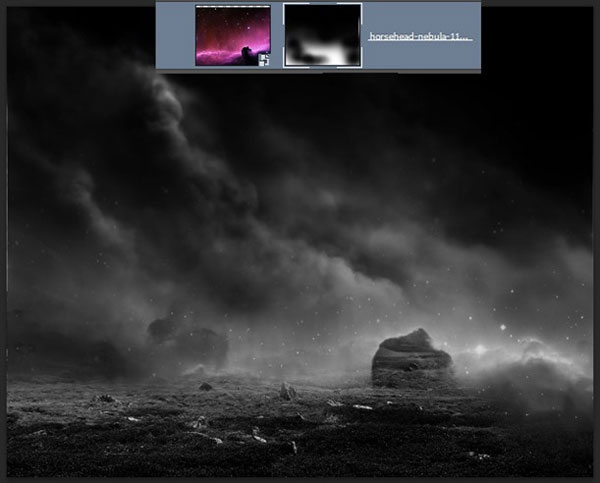
Шаг 18. Свет
Вставьте ещё одно изображение космической туманности и расположите его под наклоном.
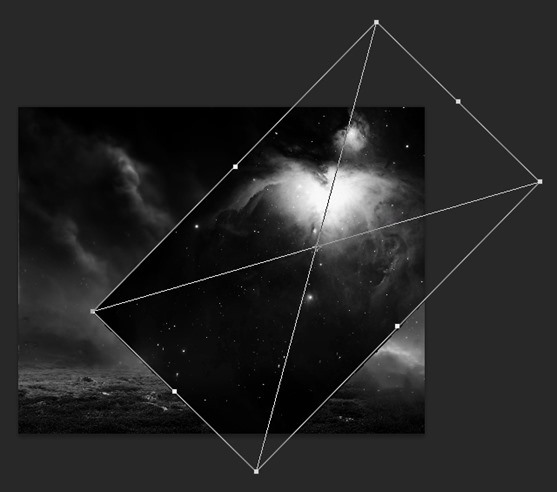
Установите режим наложения Осветление (Screen) и уменьшите непрозрачность до 80%. Оставьте только источник света.
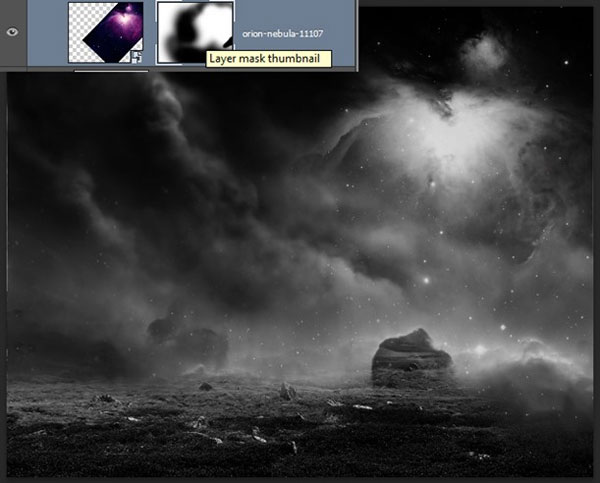
Шаг 19. Перенос персонажа
Перенесите нашего персонажа в этот документ и расположите над обесцвечивающими корректирующими слоями.

Шаг 20. Подготовка могильных плит
Откройте фотографию могильной плиты и отделите её от фона.

Активируйте режим Свободное трансформирование (Ctrl + T), кликните правой кнопкой мыши на холсте и выберите пункт Искажение (Distort).

Потяните якорные точки, как показано на скриншоте.
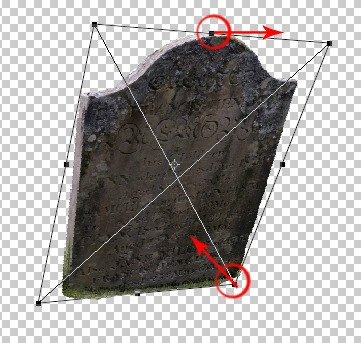
Создайте 2-3 копии могильной плиты и сдвиньте их. Затем все слои могильной плиты объедините в один.

Шаг 21
Перенесите могильную плиту в основной документ. Создайте копию, измените её форму и расположите на другой стороне.

Добавьте оригинальную плиту на задний план.
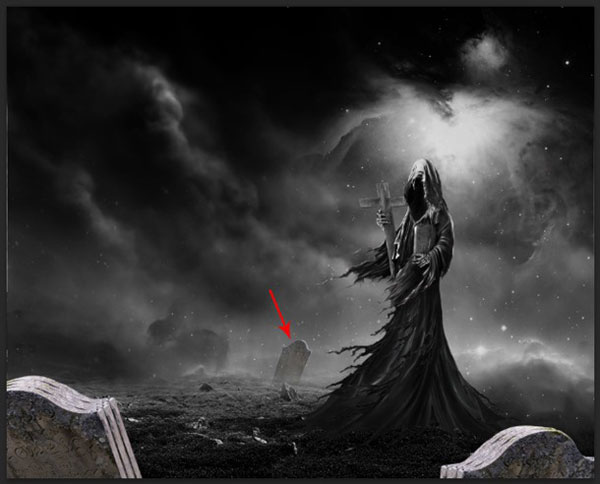
Ещё одна плита:
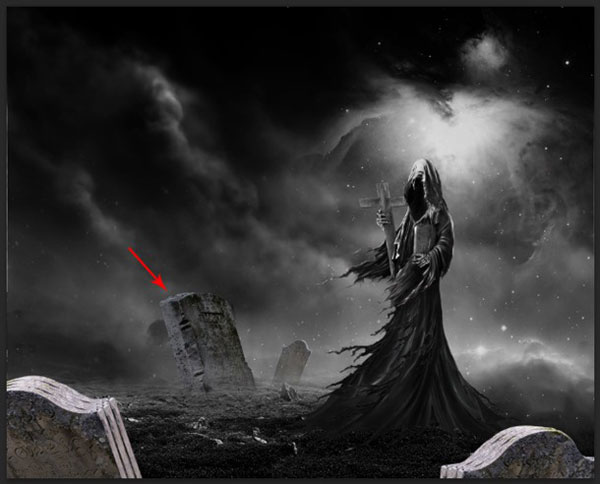
Добавьте черепа на правую сторону.

Извлеките свечи и перенесите их в основной документ. Создайте множество копий разного размера и расположите, как показано на скриншоте.

Шаг 22. Цветовая коррекция объектов
Могильные плиты на переднем плане
Создайте для двух плит в нижней части холста два корректирующих слоя с обтравочными масками (Ctrl + Alt + G): Цветовой тон/Насыщенность (Hue/Saturation) и Фотофильтр (Photo Filter).
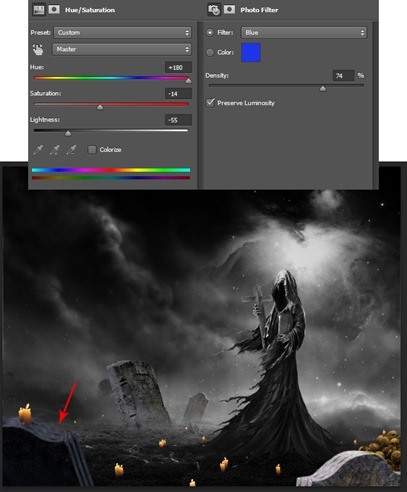
Создайте новый слой с обтравочной маской, залейте его 50% серым цветом (Shift + F5) и установите режим наложения Перекрытие (Overlay). Выберите инструмент Осветлитель ![]() (Dodge Tool) (O) и добавьте свет на край плиты.
(Dodge Tool) (O) и добавьте свет на край плиты.
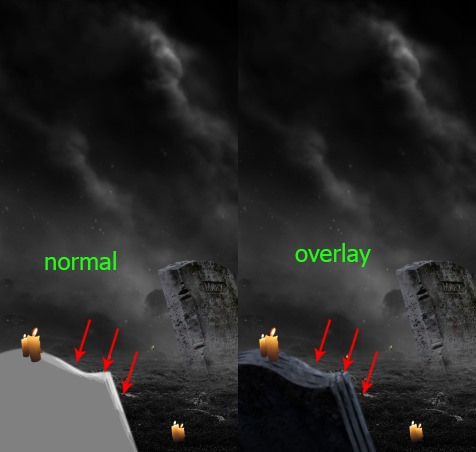
Сделайте то же самое для другой плиты.

Могильные плиты на заднем плане
Создайте новый слой с обтравочной маской над слоем с большой плитой на заднем плане. Выберите мягкую кисть с 10% непрозрачностью и белым цветом нарисуйте свет на краях плиты. Примените фильтр Размытие по Гауссу (Фильтр > Размытие > Размытие по Гауссу) (Filter > Blur > Gaussian Blur) со значением 1-2 пикселя. Примените такой же фильтр к дальней плите.
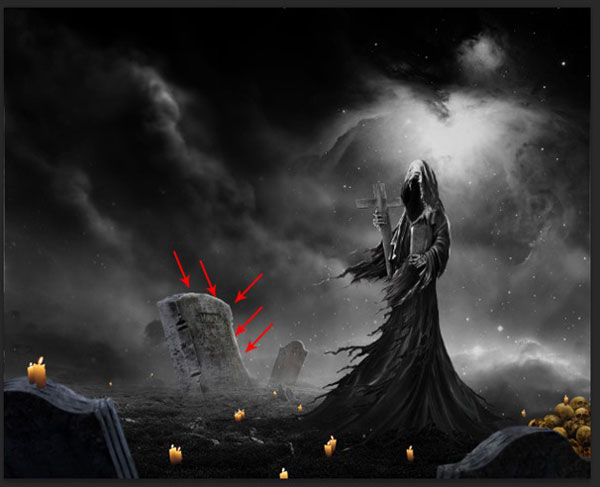
Черепа
Обесцветьте черепа на правой стороне при помощи корректирующего слоя Цветовой тон/Насыщенность (Hue/Saturation). Создайте копию корректирующего слоя и смените её режим наложения на Мягкий свет (Soft Light).
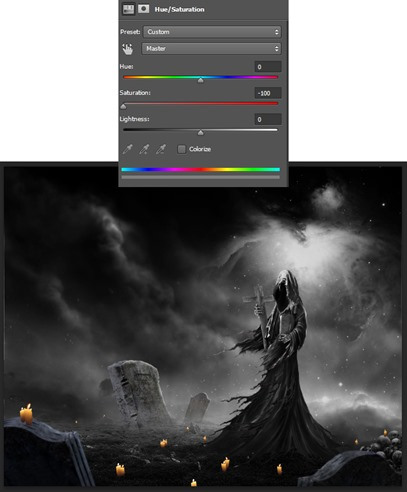
Добавьте свет на края черепов таким же способом, как и на плиты.

Земля
Я решил сделать поверхность земли менее заметной. Уменьшите непрозрачность её слоя до 60%. Добавьте маску и кистью с малой непрозрачностью скройте заметные детали. По бокам добавьте больше могильных плит или крестов.

Персонаж
Создайте новый слой для персонажа. Выберите мягкую кисть с 10-15% непрозрачностью. Чёрным и белым цветом добавьте больше деталей на мантию. На следующем скриншоте чёрные стрелки показывают тени, а белые - свет.

Создайте ещё один слой с обтравочной маской и установите режим наложения Осветление основы (Color Dodge). Мягкой кистью добавьте синий цвет на персонажа.

Создайте для персонажа корректирующий слой Яркость/Контрастность (Brightness/Contrast).
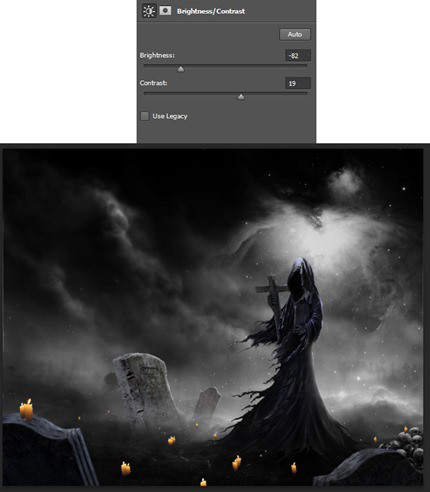
Шаг 23. Общие тени и свет
Создайте новый слой на самом верху. Залейте его 50% серым цветом и установите режим наложения Перекрытие (Overlay). Инструментами Осветлитель ![]() (Dodge Tool) (O) и Затенитель
(Dodge Tool) (O) и Затенитель ![]() (Burn Tool) (O) усильте свет и тени.
(Burn Tool) (O) усильте свет и тени.
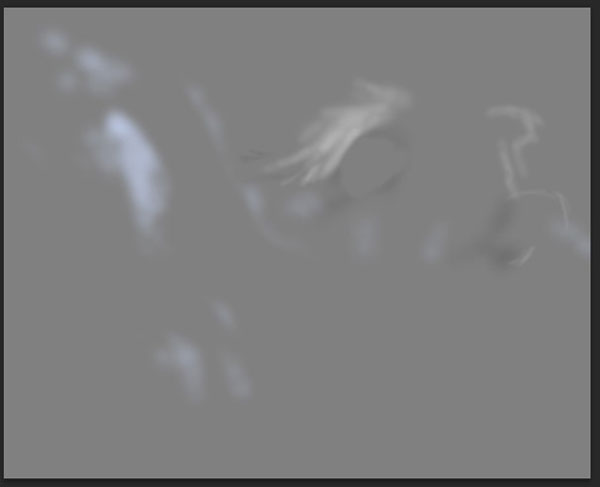

Шаг 24. Общая цветовая коррекция
Создайте новый слой и залейте его цветом #033335. Установите режим наложения Умножение (Multiply) и уменьшите непрозрачность до 45-50%.

Добавьте маску и закрасьте некоторые участки слоя мягкой кистью с 10-15% непрозрачностью.
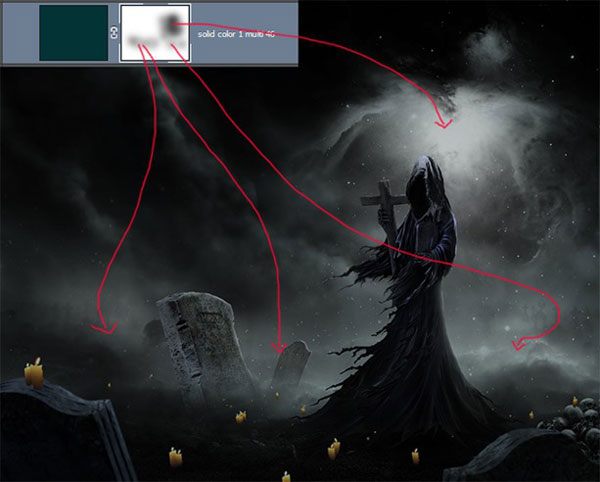
Создайте новый слой и залейте его цветом #43f6f4. Установите режим наложения Мягкий свет (Soft Light) и уменьшите непрозрачность до 20%. Добавьте маску ![]() и слегка замажьте источник света на правой стороне.
и слегка замажьте источник света на правой стороне.

Создайте корректирующий слой Цветовой баланс (Color Balance) с 65-70% непрозрачностью. Далее добавьте корректирующий слой Фотофильтр (Photo Filter) в режиме Мягкий свет (Soft Light) с 20% непрозрачностью. После этого добавьте ещё один корректирующий слой Цветовой баланс (Color Balance).
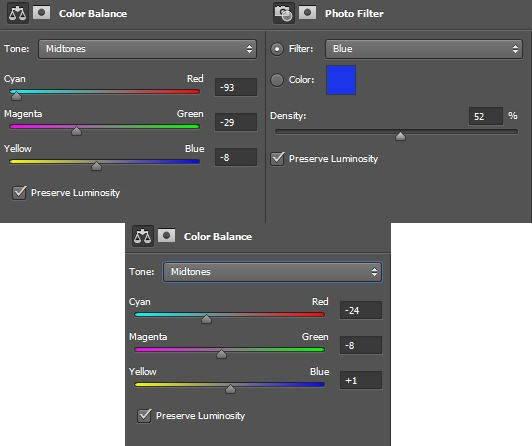

Шаг 25. Свет от свечей
Создайте новый слой поверх остальных, залейте его чёрным цветом и установите режим наложения Осветление основы (Color Dodge). Выберите мягкую кисть с 3-5% непрозрачностью и закрасьте землю вокруг свечение жёлтым и оранжевым цветом. В некоторых местах нужно будет добавить белый цвет.
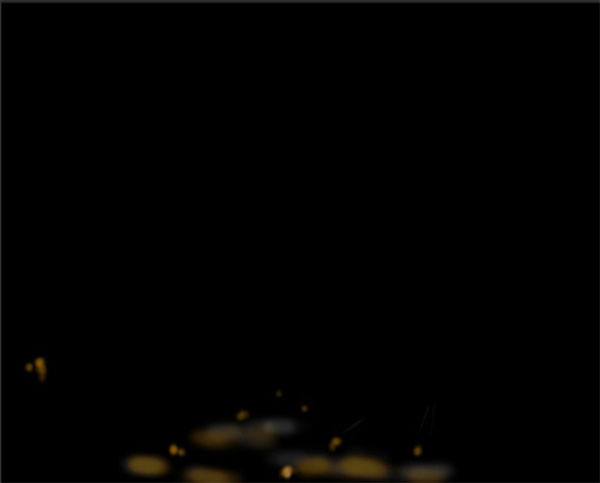
Чтобы сделать свечение ярче, создайте копию слоя (Ctrl + J).

Создайте новый слой и установите для него режим наложения Жёсткий свет (Hard Light). Нарисуйте огонь от каждой свечи цветом #fc9502.

Уменьшите непрозрачность слоя до 70%.

Создайте ещё один слой и установите для него режим наложения Линейный свет (Linear Light). Тем же цветом нарисуйте свет от свечек на могильных плитах. Тени от свечек нарисуйте чёрной мягкой кистью.

Шаг 26. Фильтры
Выберите самый верхний слой на панели слоёв и нажмите Ctrl + Shift + Alt + E. Все слои будут сведены на одном отдельном. Преобразуйте полученный слой в смарт-объект (Фильтр > Преобразовать для смарт-фильтров) (Filter > Convert for Smart Filters). Затем примените фильтр Масляная краска (Фильтр > Масляная краска) (Filter > Oil Paint).
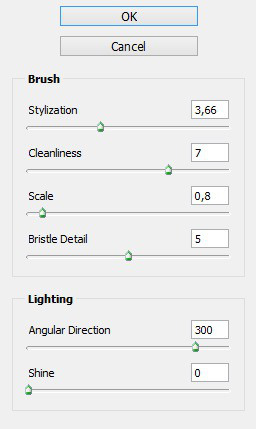
Примените фильтр Заказной (Фильтр > Другое > Заказной) (Filter > Other > Custom). Уменьшите непрозрачность этого фильтра до 50-60%.
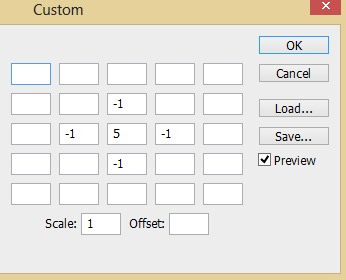
Результат:

Закрасьте маску смарт-фильтров так:
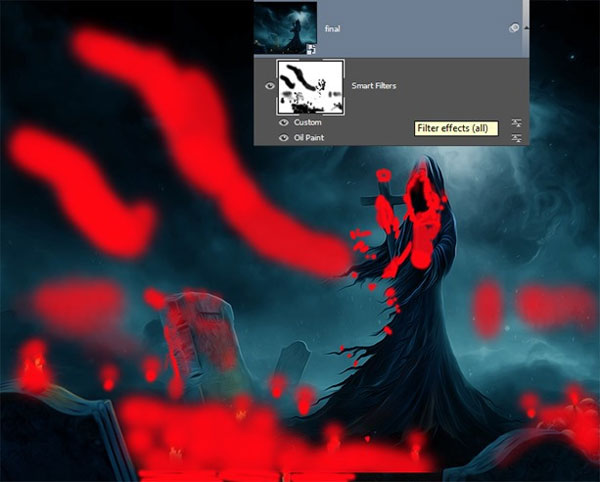
Результат:

В завершение, создайте корректирующий слой Яркость/Контрастность (Brightness/Contrast).
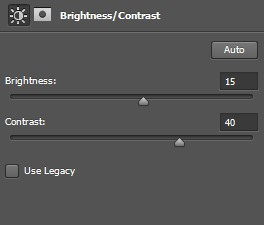

Конечный результат:

PSD файл http://www.photoshoptutorials.ws/downloads/psd/Dark%20Queen.zip