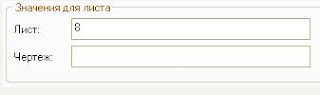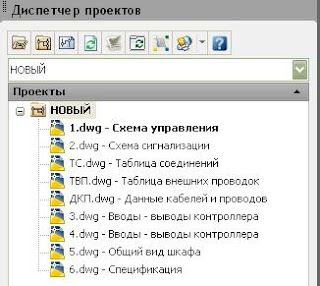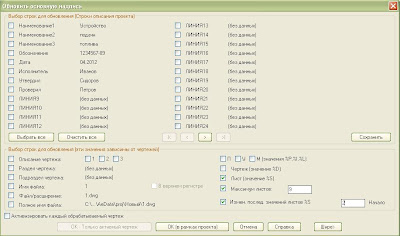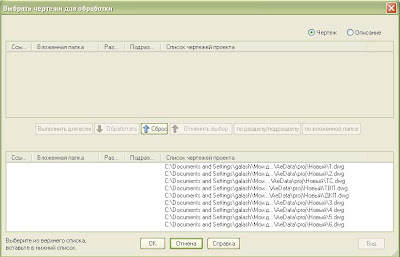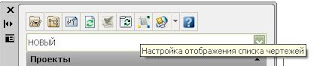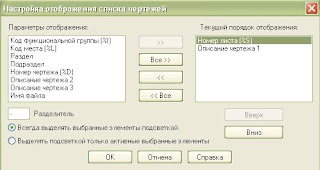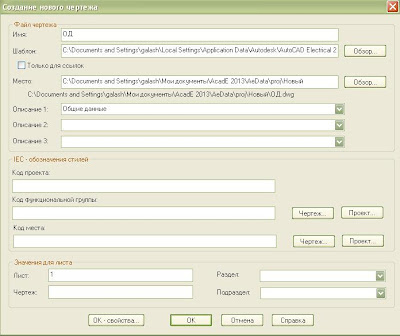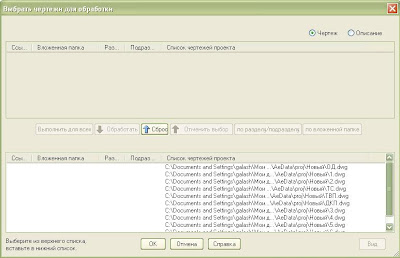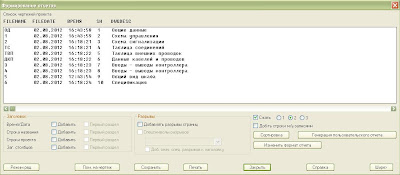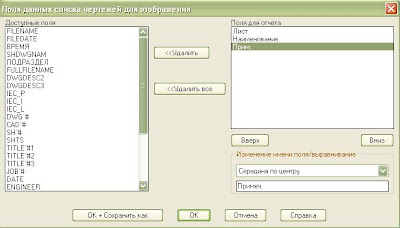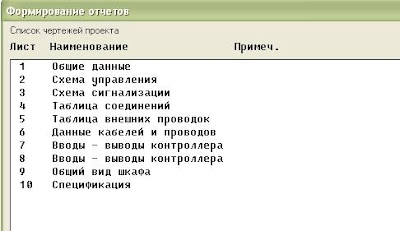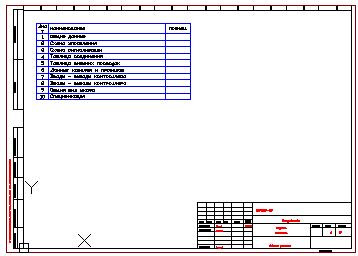Источник: acadedreamblogspot
Людмила
По чертежам проекта AutoCAD Electrical автоматически формируется ведомость чертежей.
К сожалению, в свойствах чертежа имеется только одно поле "Лист" - номер листа в проекте.
В шаблон чертежа можно включить сколько угодно атрибутов и назначить им любые значения, но в базу данных проекта (и соответственно в отчеты) попадут только те атрибуты, которые присутствуют в свойствах чертежа.
Лист общих данных - это обычно первый лист проекта. Если в проекте первый лист уже есть, нужно перенумеровать листы проекта. Для этого выбираем проект и в контекстном меню выбираем команду "Обновить блок заголовка…".
В диалоге "Обновить основную надпись" активизируем поля для обновления:
· Лист (значение %S)
· Максимум листов
· Измен. послед. Значений листов %S
· Начало - "2"
Нажимаем кнопку "ОК (в рамках проекта)".
В диалоге "Выбрать чертежи для обработки" нажимаем кнопку "Выполнить для всех". Все чертежи проекта переносятся из верхнего окна в нижнее.
Нажимаем кнопку "ОК". Листы проекта перенумерованы.
В "Диспетчере проектов" изменим отображение списка чертежей. Кликаем по пиктограмме "Настройка отображения списка чертежей".
В диалоге "Настройка отображения списка чертежей" из окна "Текущий порядок отображения" с помощью кнопки "двойная стрелка влево" удаляем "Имя файла", а с помощью кнопки "двойная стрелка вправо" добавляем "Номер листа (%S)". Кнопками "Вверх", "Вниз" можно менять порядок отображения.
Нажимаем кнопку "ОК", список чертежей проекта отображается в соответствии с новыми настойками.
Добавим в проект новый лист. В "Диспетчере проектов" нажимаем пиктограмму "Новый чертеж".
В диалоге "Создание нового чертежа" вводим в соответствующие поля":
· Имя - "ОД"
· Шаблон - нажимаем кнопку "Обзор" и выбираем "А3-1.dwt"
· Описание1 - "Общие данные"
· Лист - 1
Нажимаем кнопку "ОК".
Нажимаем кнопку "ОК" в диалоге "Применение значений по умолчанию для проекта к параметрам чертежа".
В AutoCAD Electrical 2013 вновь созданный лист можно перетащить в начало списка чертежей, в более поздних версиях для этого используется команда изменения порядка чертежей.
Создадим и разместим на новом листе ведомость чертежей. Для этого в контекстном меню проекта выбираем команду "Отчет со списком чертежей…".
В диалоге "Отчет о списке чертежей" нажимаем кнопку "Новый отчет".
В диалоге "Выбрать чертежи для обработки" нажимаем кнопку "Выполнить для всех".
Нажимаем кнопку "ОК". Отчет сформирован.
Чтобы отчет соответствовал требованиям ГОСТ нужно настроить формат отчета, для этого в окне диалога "Формирование отчетов" нажимаем кнопку "Изменить формат отчета". Ведомость чертежей по ГОСТ состоит из трех столбцов: лист, наименование и примечание, такой формат отчета и нужно создать.
В окне диалога "Поля данных списка чертежей для отображения" включаем в отчет следующие поля:
· SH (переименуем в "Лист" - вводим значение в нижнее поле)
· DWGDESC (переименуем в "Наименование")
· SEC (или любое пустое поле, переименуем в "Примеч.")
Выравнивание для столбца "Наименование" - "Середина влево", для остальных - "Середина по центру".
Остальные поля удаляем из окна "Поля для отчета" с помощью кнопки "Удалить".
Чтобы сохранить новый формат нажимаем кнопку "ОК + Сохранить как", вводим название нового формата "вед_чертежей" и нажимаем кнопку ОК. Получаем отчет в новом формате.
Для размещения отчета на чертеже в окне диалога "Формирование отчетов" нажимаем кнопку "Пом. на чертеж".
В окне диалога "Настройка форматирования таблицы":
· В блоке "Текст" вводим:
o Высота - 3.5
o Интервал - 8
· В блоке "Ширина столбцов" активизируем опцию "Опр. знач ширины" и нажимаем кнопку "Опр"(определить).
· В диалоге "Ширина столбцов" вводим размеры столбцов в соответствии с ГОСТ:
o Лист - 15
o Наименование - 140
o Прим. - 30
Нажимаем кнопку "ОК", размещаем отчет на чертеже и закрываем окно диалога.
Ссылки по теме