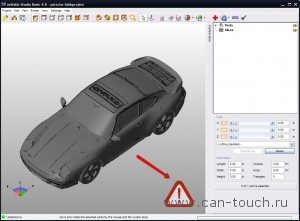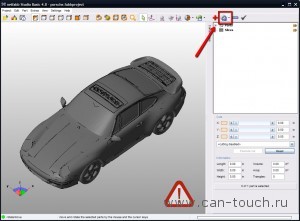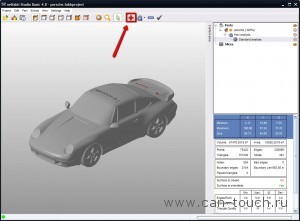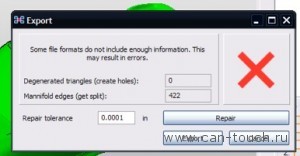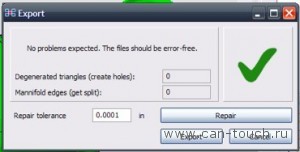Читая эту статью, вы скорее всего уже знаете, что для 3D-печати нужен "чистый", другими словами, не содержащий ошибок STL файл, экспортированный из 3D CAD-программы. Этот нюанс крайне важен, ведь даже та модель, которая на экране компьютера выглядит идеально, может обладать определёнными недостатками, способными существенно испортить результат 3D-печати или же вовсе сделать её невозможной.
В этой статье представлен довольно простой пример, как можно использовать бесплатное приложение netfabb Studio Basic(сокращённо netfabb) для автоматического "ремонта" STL файлов. Несмотря на то, что в программе доступны опции ручной или полуавтоматической коррекции файла, автоматическое исправление применяется в 90% случаев. Это лучшее решение, ведь вам не нужно будет углубляться во все нюансы STL файлов и их дефектов. Достаточно научиться пользоваться интерфейсом программы, который не всегда бывает понятен пользователю.
Если у вас ещё не установлена программа netfabb, то скачать ее можно отсюда. Есть инсталлятор для Linux, Mac и Windows. Кроме того, вам понадобится файл - Porsche.STL, взять его можно здесь.
Что нужно будет сделать:
1. Загрузить файл и запустить предварительный анализ в netfabb.
2. Выполнить стандартный анализ в программе.
3. Сделать необходимые изменения файла.
4. Применить и сохранить результаты исправления.
5. Экспортировать исправленный файл STL, как новый.
Все картинки кликабельны.
1. Загрузка STL файла и его предварительный анализ
Чтобы загрузить файл в программу, нужно в меню выбрать вкладку Project и в открывшемся подменю нажать Open. В процессе загрузки netfabb автоматически запускает предварительный анализ проекта, чтобы определить возможные проблемы в ходе 3D-печати. Наиболее распространённые ошибки: отверстия в модели, открытые края, треугольники с неправильной ориентацией (наизнанку).
Если программа находит какие-либо ошибки в модели, то она об этом сигнализирует большим восклицательным знаком в правом нижнем углу экрана. Кроме того, не полностью рассчитывается объем модели. В нашем случае netfabb обнаружила проблемы и проинформировала об этом.
Если программа не показала предупреждение об ошибках, то примите наши поздравления, файл полностью готов к 3D-печати и не нуждается в изменениях. Конечно же, персонал can-touch.ru проверит вашу модель перед печатью еще раз.
2. Стандартный анализ STL файла
Теперь, когда мы знаем о проблеме, нужно выполнить более тщательную проверку. На верхней панели инструментов нажимаем значок, похожий на круг с увеличенным сегментом. В открывшемся меню выбираем опцию Standard Analysis, и программа окрашивает проблемные зоны в другой цвет.
На информационной панели справа будут указаны проблемные зоны и общая характеристика проекта. Просмотрите список ошибок в модели, но особое внимание нужно уделить информации, размещённой чуть ниже, - есть ли незамкнутые поверхности и\или содержит ли полигональная сетка (меш) выгнутые наизнанку грани.
В нашем случае красным цветом выделены незакрытые поверхности. 3D-принтеры их не любят (такие модели не будут герметичными), зачастую такие поверхности или не печатаются принтером вовсе, или в ходе 3D-печати появляются лишние элементы, непредусмотренные проектом. Также из-за этого неверно вычисляется объем модели, что может помешать правильному расчету цены в системе загрузки файлов.
Чаще всего это вызвано наличием в модели маленьких отверстий или краёв, которые не сходятся, при этом эти ошибки не видны при визуализации на экране. Если же вы увидели зелёный индикатор, то это значит, что файл полностью готов к 3D-печати, в нём отсутствуют другие огрехи.
После того, как файл был загружен и тщательно проанализирован, можно попытаться устранить ошибки модели автоматически.
3. Исправление ошибок в STL-файле
Чтобы устранить недостатки модели, нужно нажать на значок красного креста, расположенный на верхней панели инструментов, рядом с кнопкой анализа.
В информационной панели справа под пунктом Part Analysis появится ещё один слой. Кроме того, появится нижняя панель, где доступны новые опции и дополнительная информация. Внизу этой панели расположена кнопка Automatic Repair, после нажатия которой, начнётся процесс исправления файла. Далее вам нужно будет выбрать опцию Default, чтобы установить значения по умолчанию.
В результате netfabb задействует ряд алгоритмов восстановления, чтобы сделать ваш STL-файл пригодным для 3D-печати. Этап исправления ошибок может занять некоторое время, особенно, если ваша модель содержит большое количество треугольников. Внизу той же информационной панели отображается строка состояния, с помощью которой можно следить за ходом процесса.
После того, как исправление будет завершено, вам нужно будет нажать кнопку Update во вкладке Status. Кроме того в таблице, размещённой здесь же, вам нужно убедиться, что значения незакрытых краёв, вывернутых на изнанку граней (инвертированных нормалей) и отверстий равны 0. Самое важное - вы должны убедиться в том, что исправленная модель выглядит точно так же, как в исходном файле. В некоторых случаях программа может закрыть те отверстия, которые изначально планировались в модели. Случается подобное нечасто, но перепроверить всё же стоит.
Как вариант, вы можете подкорректировать некоторые моменты вручную, но в этом материале мы остановимся только на автоматическом исправлении ошибок по умолчанию. В следующей статье мы обязательно рассмотрим некоторые общие рекомендации по восстановлению файлов с помощью netfabb.
4. Применение результатов исправления к проекту
Процесс восстановления считается полностью завершенным после того, как мы применим изменения к исходнику проекта. Для этого нужно нажать на клавишу Apply Repairs в нижнем правом углу. В результате исчезают слои анализа и исправления, а вместо них вы должны увидеть первоначальную зеленую визуализацию, но без красных зон ошибок проекта. Кроме того, должно появиться значение объема модели.
Если на экране остались красные зоны и/или отсутствует объем модели, значит netfabb не удалось полностью восстановить файл. Такая модель не пригодна для 3D-печати и, скорее всего, потребуется исправление ошибок вручную.
5. Экспорт исправленного нового файла STL
Если вы выберете опцию Save, то netfabb сохранит файл как свой новый проект. Исходя из того, что мы хотели создать "чистый" STL файл, то нам нужно сохранить его, как новый (но уже исправленный) файл.
Во вкладке Part главного меню выберите опцию Export as STL - перед вами откроется новое окно. Прежде всего, проверьте правильность имени и расположения файла.
Когда вы нажмёте кнопку Save, то появится новое диалоговое окно с анализом файла, который будет создан, и указанием наличия возможных ошибок. Часто это случается из-за того, что формат netfabb содержит куда больше информации, чем STL, поэтому некоторые исправления могут не перенестись в новый файл. В связи с этим, снова может понадобиться автоматическое восстановление. Итак, если при экспорте вы увидите большой красный крестик, то нажмите кнопку Repair.
Если всё пройдёт успешно, то вместо большого красного крестика, вы увидите зелёную галочку. Нам понадобилось всего 9 секунд и одна итерация, чтобы устранить 422 расхождения края. В других случаях этот процесс может занять больше времени. В самой последней версии netfabb Studio Basic эта функция значительно улучшена. В любом случае, просто попробуйте экспортировать файл несколько раз, пока не получите зелёную галочку или, как минимум, неизменяемое количество ошибок (в более сложной ситуации отмените экспорт файла и попробуйте начать процесс исправления заново).
Как только ваш файл будет исправлен, нажимайте Export - теперь у вас есть STL файл, пригодный для 3D-печати.