Photoshop - это не только мощный инструмент для обработки изображений и фотоманипуляций, это еще и удобная платформа для создания самих изображений. Сегодня мы нарисуем вот такого интересного персонажа, я покажу вам весь процесс.
Мы будем рисовать вот такого симпатичного пирата, не используя никаких исходников, шаблонов и стоковых изображений. Мы будем использовать инструменты для создания форм, будем пытаться правильно использовать тени и блики, кисти и так далее. Нам нужен Photoshop CS3 или выше. И вперед!

Создаем новый документ. Берем инструмент Rounded Rectangle Tool ![]() (Прямоугольник со скруглёнными углами) радиусом 40 пикселей и выбираем цвет #ebbda1. Далее на новом слое рисуем вот такую форму - она станет лицом пирата. Удерживайте Shift, чтобы форма получилась квадратной.
(Прямоугольник со скруглёнными углами) радиусом 40 пикселей и выбираем цвет #ebbda1. Далее на новом слое рисуем вот такую форму - она станет лицом пирата. Удерживайте Shift, чтобы форма получилась квадратной.
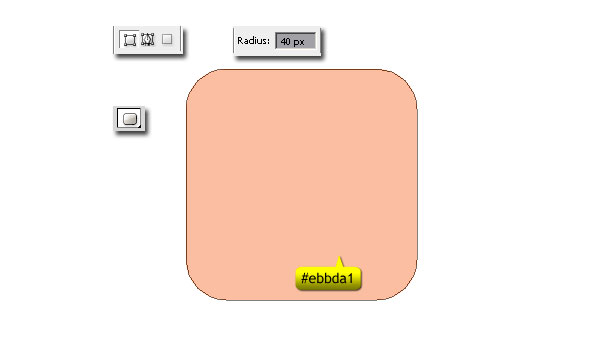
Теперь берем инструмент Pen Tool ![]() (Перо) с режимом Auto Add / Delete (Авто Добавление / Удаление). Возвращаемся к нашему квадрату и кликаем в середине его нижней стороны, чтобы добавить опорную точку. Теперь (Перо еще активно) зажимаем Ctrl и перетаскиваем опорную точку вниз, как показано на картинке.
(Перо) с режимом Auto Add / Delete (Авто Добавление / Удаление). Возвращаемся к нашему квадрату и кликаем в середине его нижней стороны, чтобы добавить опорную точку. Теперь (Перо еще активно) зажимаем Ctrl и перетаскиваем опорную точку вниз, как показано на картинке.
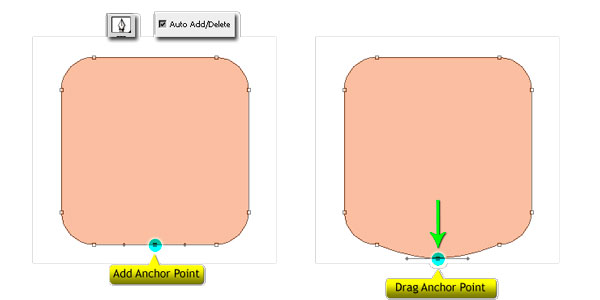
Отпускаем Ctrl и удаляем две соседние точки.
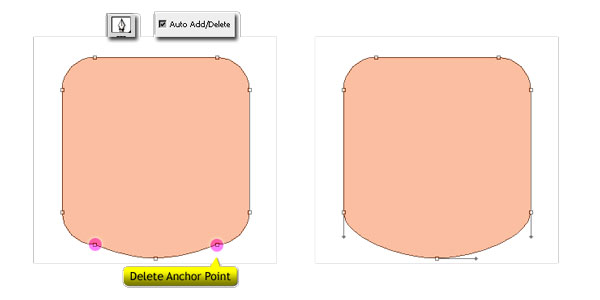
Для создания ушей воспользуемся Ellipse Tool ![]() (Эллипс). Зажимайте Shift, пока рисуете эллипс, чтобы форма с ним попала на один слой с формой квадрата. Далее дублируем и отражаем на другую сторону.
(Эллипс). Зажимайте Shift, пока рисуете эллипс, чтобы форма с ним попала на один слой с формой квадрата. Далее дублируем и отражаем на другую сторону.
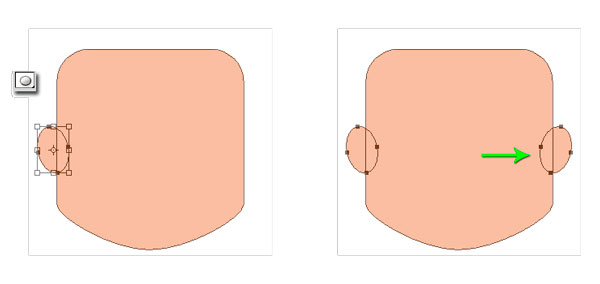
Рисуем прямоугольник с помощью соответствующего инструмента - он станет повязкой. Цвет - #a42335.
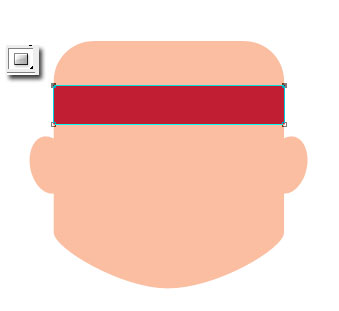
Как мы это уже делали выше, добавляем опорную точку на нижний край повязки и перетаскиваем ее немного ниже. Вот так:
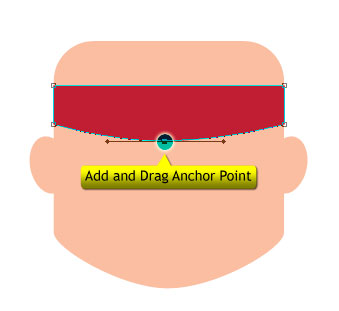
С помощью пера рисуем хвосты повязки, которые будут выглядывать из-за его правого уха. Помещаем их за формы лица.
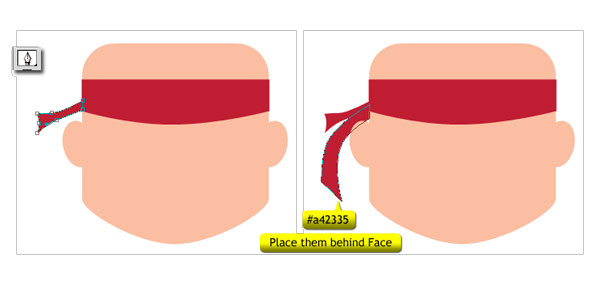
С помощью двух эллипсов рисуем глаза. Белый овал, а в нем черный, на разных слоях. Объединяем эти два слоя в группу "Left Eye".
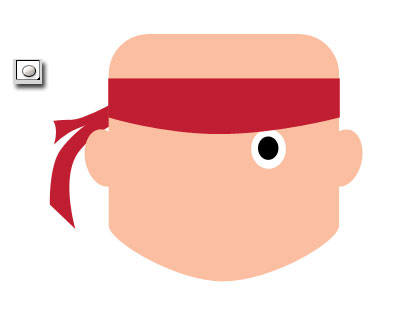
Вместо правого глаза рисуем повязку с помощью инструментов для эллипса и прямоугольника.
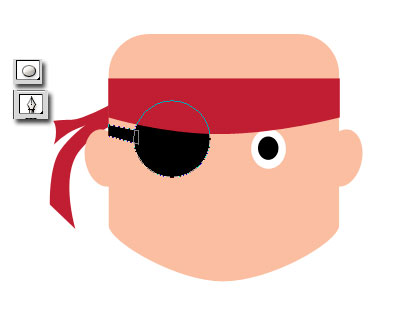
Далее рисуем рот. Цвет - белый.
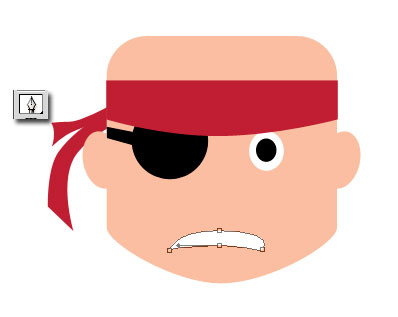
Добавляем следующие стили для левого глаза:
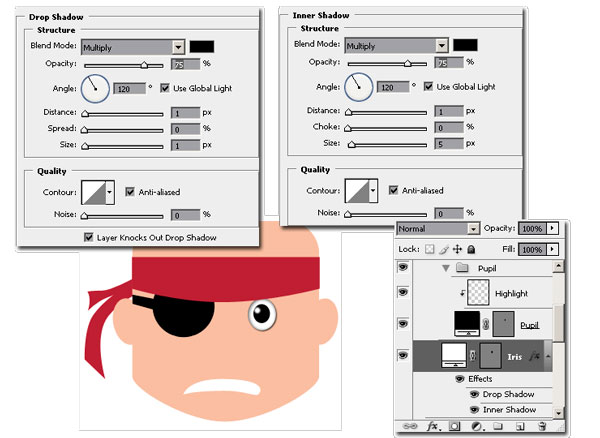
И вот такие стили для слоя со ртом:
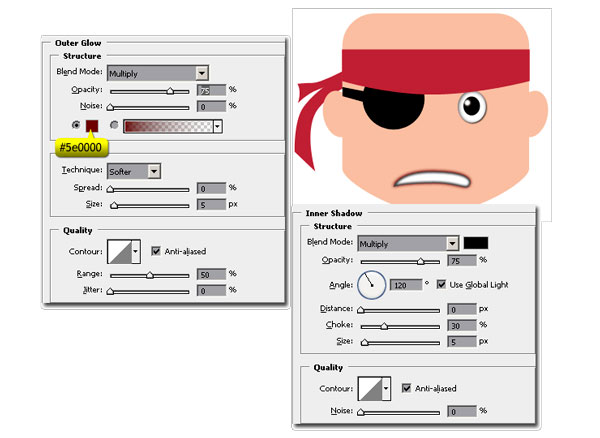
Теперь добавляем вот такой эллипс, как показано ниже. Перетаскиваем опорные точки вниз. Сверху добавляем еще один эллипс.
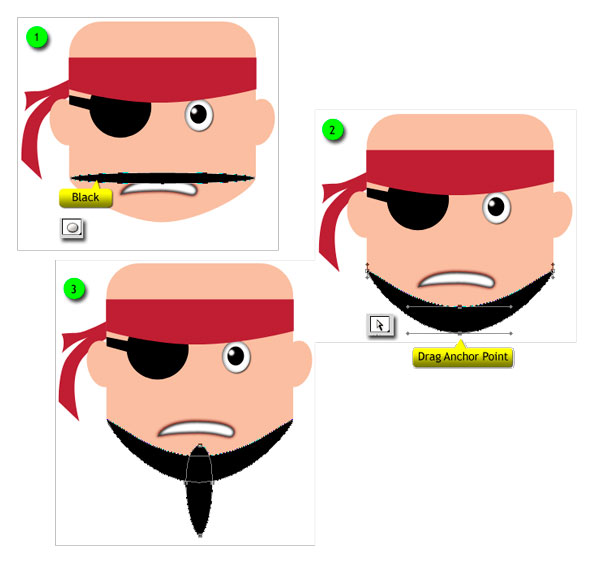
Еще один эллипс для усов. Добавляем две опорные точки и перетаскиваем их вниз.
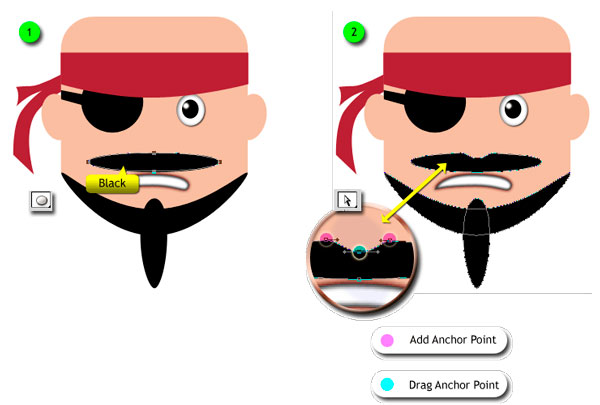
Теперь с помощью пера рисуем волосы. Можно нарисовать только левую часть, потом дублировать, применить Flip Horizontal (Отразить по горизонтали) и перетащить на правую сторону. Далее объединяем все эти слои в группу "Head".
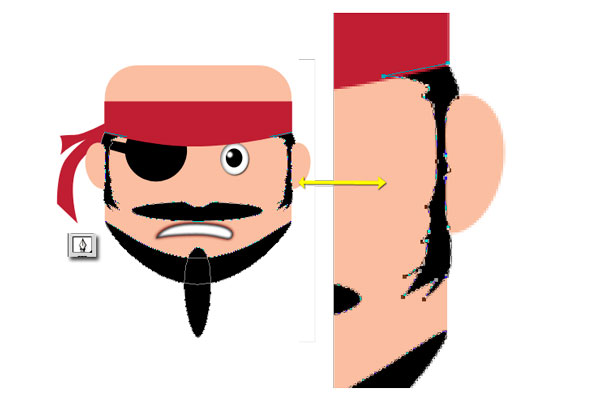
Для фронтальной части шляпы рисуем вот такую черную форму.
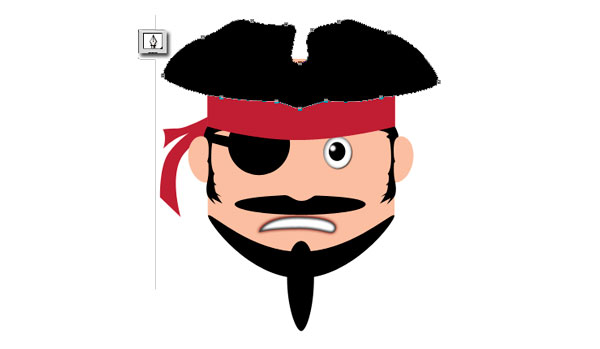
Добавим еще одну форму и поместим слой с ней за слоем с фронтальной частью.
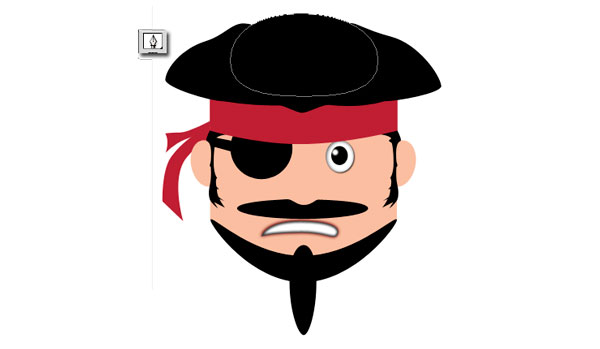
Рисуем форму для ободка цветом #b47b02.
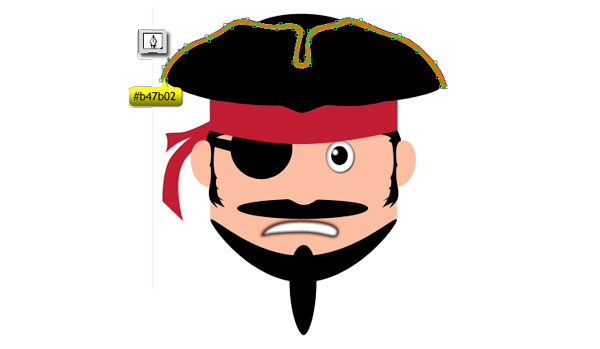
Создаем новый слой поверх слоя с фронтальной частью шляпы и заливаем его черным. Жмем Ctrl + Alt + G и применяем Filter - Sketch - Chalk & Charcoal (Фильтр - Эскиз - Мел и уголь) со следующими параметрами:
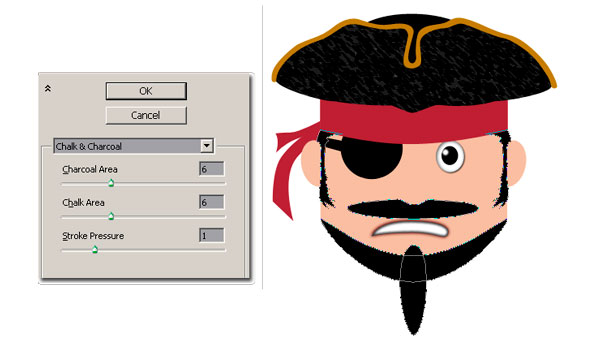
То же самое проделываем и с задней частью шляпы. Группируем все эти слои в группу "Hat".

Добавляем вот такую белую форму под группой "Head".

Для того, чтобы нарисовать ноги, воспользуйтесь пером. Рисуем левую ногу, дублируем, отражаем и перетаскиваем вправо, удерживая Shift, чтобы ноги были на одном уровне.

С помощью того же пера, рисуем одежду. Тут может понадобиться добавить больше одной формы, поэтому удерживайте Shift, нарисовав первую форму, чтобы остальные оставались на том же слое. Цвет - #361b0c.

Создаем новый слой поверх слоя с курткой. Заливаем его цветом #7a7a7a и создаем обтравочную маску, зажав Ctrl + Alt + G. Применяем Filter - Sketch - Note Paper (Фильтр - Эскиз - Почтовая бумага) со следующими параметрами. Меняем режим наложения на Overlay (Перекрытие).
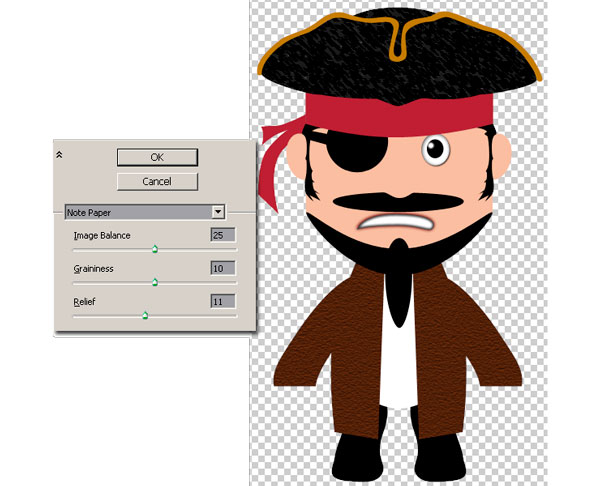
Рисуем белым части рукавов и рубашку.

И черные части:

Рисуем руки цветом #ebbda1.

За слоем с курткой рисуем прямоугольник, а точнее пояс.

Возвращаемся к лицу. Удерживая Ctrl, кликаем по соответствующим слоям, чтобы создать выделение в форме их. С помощью эллиптического выделения, удаляем верхнюю часть, как показано ниже. Для этого выделяем область, которую нужно удалить, удерживая Alt.

Когда отпустите кнопку мыши, часть, которую вы выделили, будет из выделения удалена. Создаем новый слой и на нем заливаем выделение цветом #ebbda1.

Жмем Filter - Noise -Add Noise (Фильтр - Шум - Добавить шум). Далее создаем обтравочную маску, зажав Ctrl + Alt + G.
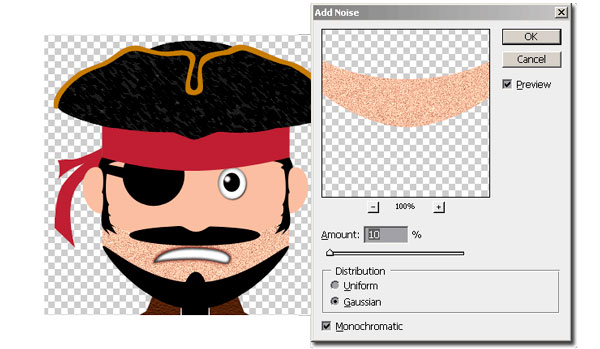
Теперь мы займемся тенями и бликами, чтобы сделать рисунок немного объемнее. Вам нужно постараться понять, где на лице должны быть темные части, а где светлые. Создаем слой с обтравочной маской "Shadow 1" и меняем режим наложения слоя на Multiply (Умножение). С помощью мягкой черной кисти закрашиваем темные части лица, как показано ниже. Я обозначил зоны зелеными стрелками. Цвет кисти - #ebbda1.
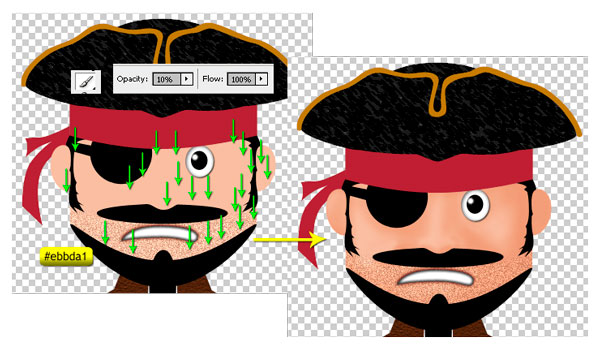
Теперь выбираем цвет темнее. Создаем слой "Shadow 2" с обтравочной маской. Цвет возьмем, допустим, #d69e7b. Не забудьте поменять режим наложения, как в прошлом шаге. Уровень непрозрачности повысим - пусть будет 20%.
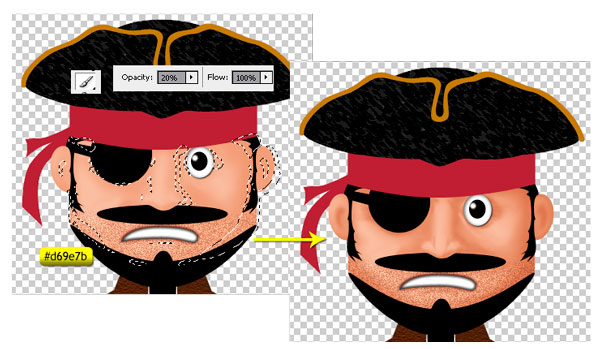
Еще один слой с обтравочной маской и тем же режимом наложения, и выбираем еще более темный цвет - #c27545. Уровень непрозрачности еще немного повышаем, а диаметр кисти уменьшаем, чтобы было удобнее.
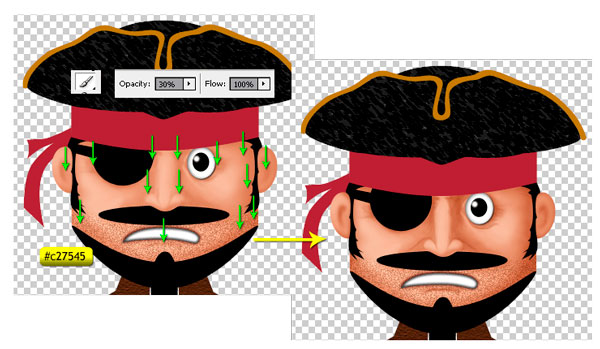
Также нам нужно добавить самые темные тени под шляпой и под повязкой - мы используем черный цвет для этого. Тут вы справитесь сами. Далее - блики. Создаем новый слой с режимом наложения Screen (Осветление). Цветом #ebbda1 прорисовываем области, как показано на картинке справа.
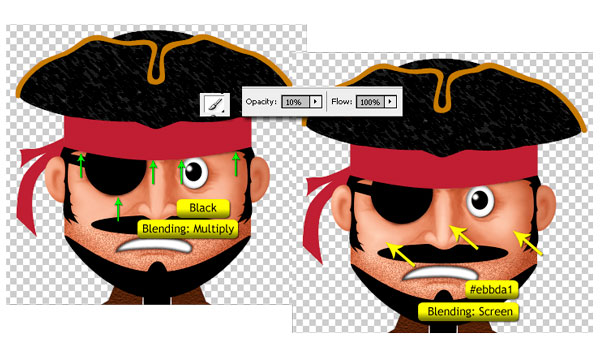
Чтобы добавить глубины, создаем обтравочную маску поверх слоя со ртом. Используем черную мягкую почти прозрачную кисть.
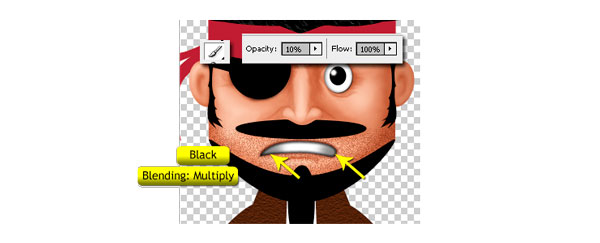
Поработаем с тенями и бликами на повязке. Создаем новый слой поверх слоя с повязкой. Добавляем обтравочную маску, зажав Ctrl + Alt + G, и меняем режим наложения на Multiply (Умножение). Называем слой "Shadow 1" и берем круглую мягкую почти прозрачную кисть (настройки ниже). В процессе работы меняйте размер кисти так, как вам будет удобно. Начнем с краев - там теней меньше всего. Используем цвет #a42335, там, где нужно темнее, - #940c1f, где еще темнее - #770213. Для самых темных областей используйте черный цвет.
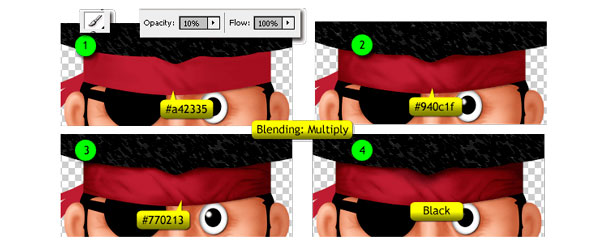
Далее рисуем блики на новом слое с режимом наложения Screen (Осветление) цветом #a42335.
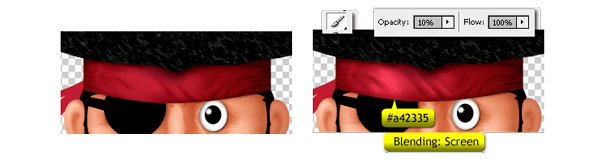
Для хвостов повязки достаточно добавить только тени.
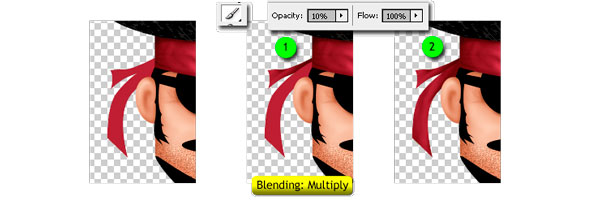
Далее добавляем блики на повязку. Естественно, на обтравочной маске.
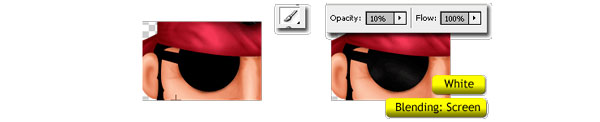
Создаем новый слой поверх слоев с бородой, усами и волосами. Настраиваем кисть "Dune Grass" следующим образом:
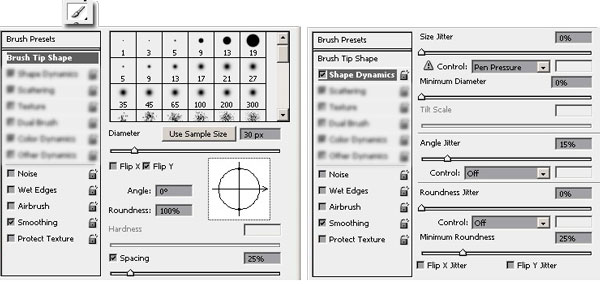
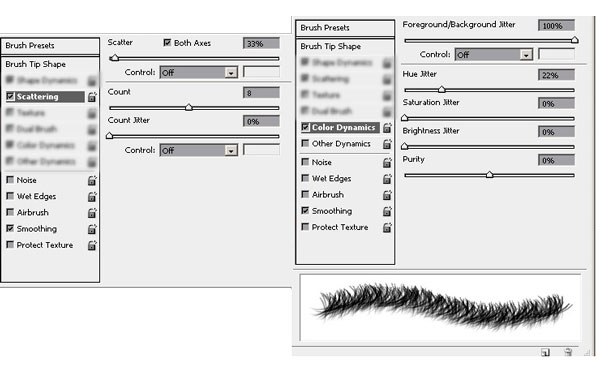
Цвет переднего плана черный, заднего плана #2a2b2b. 100% непрозрачности. Регулируем размер так, как нужно вам.
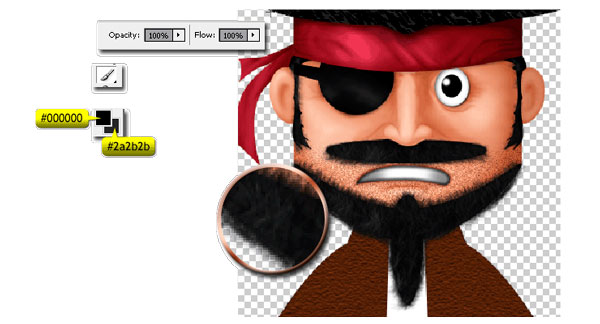
Далее круглой мягкой кистью ![]() добавляем блики на шляпу. Используем цвета #2a2a2a и #555555.
добавляем блики на шляпу. Используем цвета #2a2a2a и #555555.
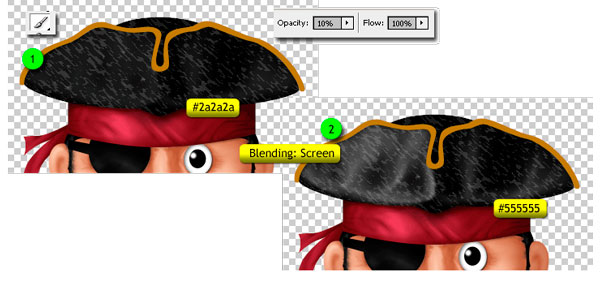
То же самое делаем и с задней частью шляпы.
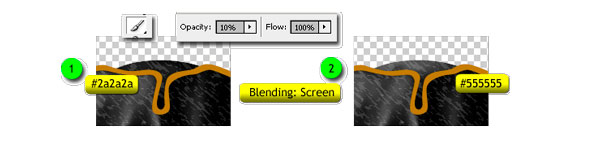
Добавляем обтравочную маску и выбираем цвет #b47b02. Используем режим наложения Multiply (Умножение) для теней и Screen (Осветление) для бликов.
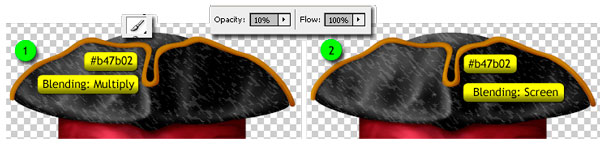
Для пояса используем цвет #a42335. Снова все также - Multiply (Умножение) для теней и Screen (Осветление) для бликов.
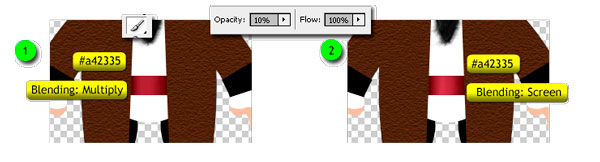
Для рубашки можно добавить только тени. Используем цвета #b8b8b8, #d3d3d3 и #818181. Режим наложения, естественно, Multiply (Умножение).
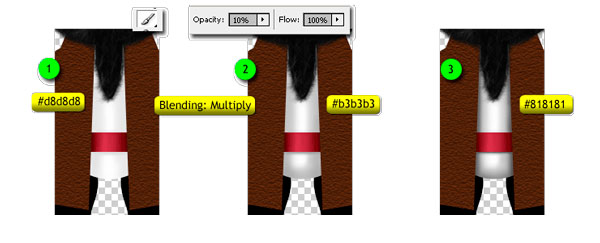
Далее поработаем над складками куртки. Используем обтравочную маску и цвет #361b0c. Multiply (Умножение) для теней и Screen (Осветление) для бликов.
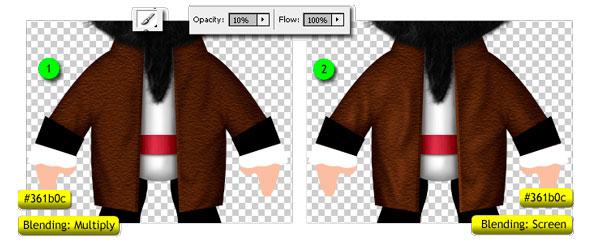
Добавим тени на белую часть рукавов.
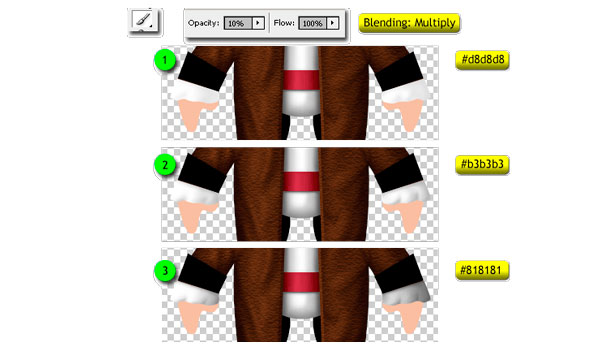
И блики на черную часть.
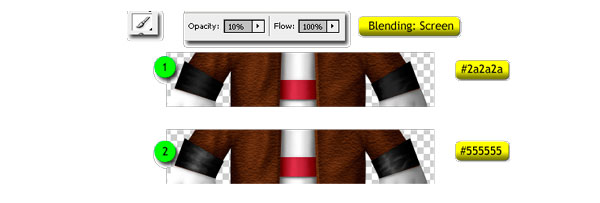
Для теней на руках используем #ebbda1, #d69e7b and c27545 и режим наложения Multiply (Умножение). Блики - #ebbda1 и Screen (Осветление).
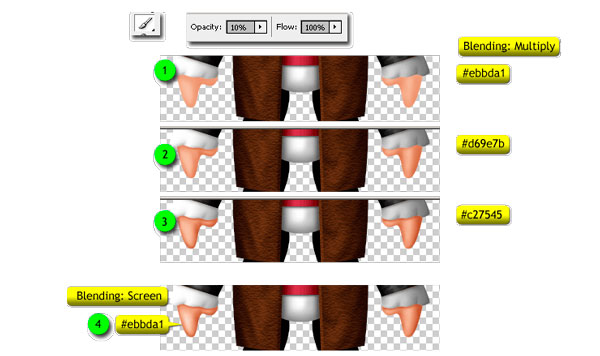
На ногах блики делаем с помощью #2a2a2a и #555555. Режим наложения - Screen (Осветление).
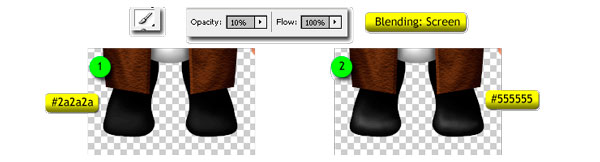
Щелкаем два раза по фоновому слою. Выбираем цвет переднего плана #4e606e, цвет заднего - белый. Жмем Filter - Render - Clouds (Фильтр - Рендеринг - Облака). Чтобы сделать их резче, удерживаем Alt, кликая левой кнопкой.
Зажимаем Alt, кликаем по Filter, удерживая Alt, перемещаем курсор на Render - Clouds и отпускаем. Облака будут резче.

Добавляем стили градиента для облаков.

На новом слое рисуем тени под ногами нашего пирата. Два типа теней. Первый тип - тонкая и мягкая. Вторая толще. Должно получиться так:
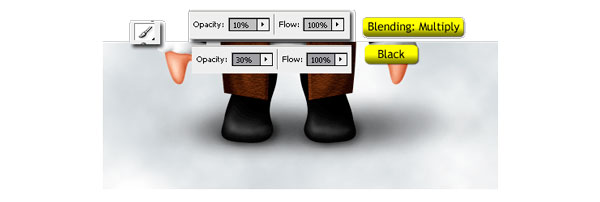
Создаем слой поверх всех остальных. Жмем D, чтобы выбрать черный и белый в качестве основных цветов. Жмем Filter - Render - Clouds (Фильтр - Рендеринг - Облака).
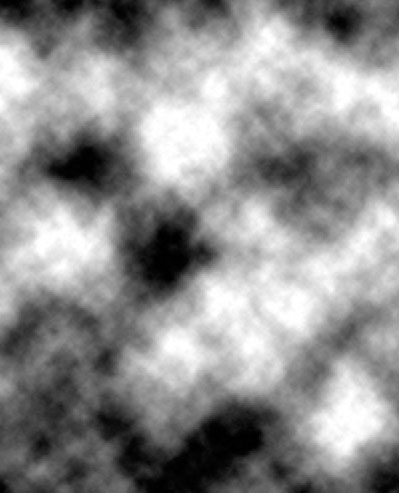
Понижаем значение непрозрачности до 75% и меняем режим наложения на Screen (Осветление). Добавляем маску слоя. Далее мягкой круглой кистью подтираем черным цветом облака, закрывающие пирата.
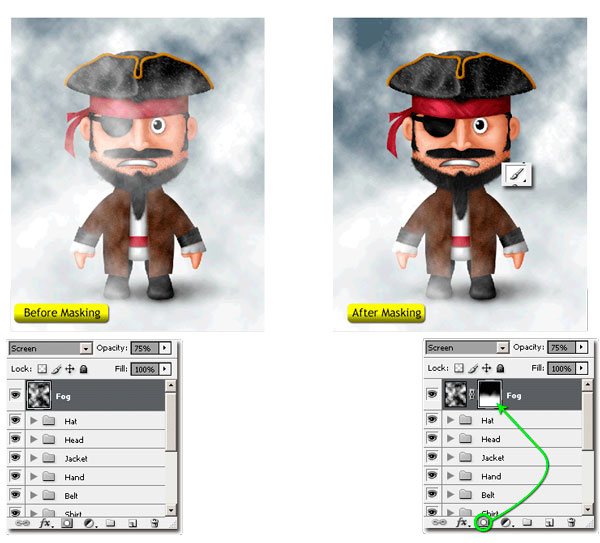
И готово!

Автор: Mochtar Faqih
Перевод: Руслан Гильзидинов
