Большая степень фрагментации файлов заставляет жесткий диск совершать дополнительные действия при считывании и записи данных, что неизбежно приводит к замедлению работы компьютера. Замусоривание файловой системы различными устаревшими файлами дополнительно усугубляет данную ситуацию. Воспользуйтесь дефрагментацией диска, чтобы значительно ускорить работу системы.

Настройки для ОС Windows 7 и Vista
Для решения проблемы фрагментации файлов существуют специальные программы - дефрагментаторы. Их задача заключается в объединении всех фрагментов файла в один, с целью оптимизации использования дискового пространства. Регулярное выполнение дефрагментации приводит к повышению скорости доступа и считывания данных c жесткого диска.
Одна из этих утилит уже интегрирована в любую операционную систему семейства Windows и вам, скорее всего, уже приходилось с ней сталкиваться. Однако, несмотря на некоторые преимущества нативного дефрагментатора, мы рекомендуем использовать программный комплекс Defraggler, выгодно отличающийся от стандартного решения более гибкими и тонкими настройками, удобным управлением и расширенным функционалом.
Для запуска стандартной утилиты откройте меню "Пуск" и наберите в поисковой строке слово "Дефрагментация".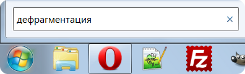 Выберите ссылку "Дефрагментация диска" в результатах поиска.Для достижения максимального эффекта от дефрагментации, необходимо предварительно провести полную очистку компьютера от различного "файлового мусора", количество которого на большинстве компьютеров достигает, порой, весьма внушительных размеров. И речь идет не только о старых и ненужных пользовательских данных, но и о различном системном мусоре: временные файлы, устаревшие ярлыки, остатки удаленных ранее программ и т.п. Для эффективной очистки жесткого диска компьютера мы рекомендуем использовать популярный программный комплекс CCleaner, непосредственно перед проведением дефрагментации.
Выберите ссылку "Дефрагментация диска" в результатах поиска.Для достижения максимального эффекта от дефрагментации, необходимо предварительно провести полную очистку компьютера от различного "файлового мусора", количество которого на большинстве компьютеров достигает, порой, весьма внушительных размеров. И речь идет не только о старых и ненужных пользовательских данных, но и о различном системном мусоре: временные файлы, устаревшие ярлыки, остатки удаленных ранее программ и т.п. Для эффективной очистки жесткого диска компьютера мы рекомендуем использовать популярный программный комплекс CCleaner, непосредственно перед проведением дефрагментации.
Шаг первый: установка Defraggler и CCleaner
Программы Defraggler и CCleaner - абсолютно бесплатны, что не мешает создателям регулярно обновлять и дополнять, и без того функциональные утилиты, новыми возможностями и настройками. Оба программных комплекса создаются одной командой разработчиков и расположены на официальном сайте Piriform.com. Для загрузки приложений выберите необходимую версию (мы рекомендуем установить CCleaner Professional) и нажмите "Download".
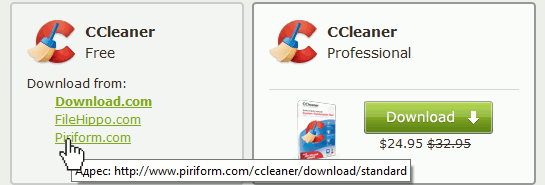
Вы можете приобрести версию CCleaner Professional или CCleaner Business Edition или скачать бесплатную версию CCleaner. Выберите первый раздел CCleaner Free и нажмите на ссылку "Download from Piriform.com". Загрузка программы CCleaner начнется автоматически.
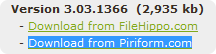
После загрузки и установки CCleaner повторите описанные выше действия для загрузки программы Defraggler. Теперь можно приступать непосредственно к очистке жесткого диска компьютера от накопившегося груза ненужных файлов.
Шаг второй: очистка ПК от различного мусора
Для начала, рекомендуем произвести тщательную ревизию всех пользовательских данных на ПК. Удалите ненужные видеофайлы, аудиотреки и изображения из соответствующих папок. Особенное внимание уделяйте уже просмотренным кинофильмам, т.к. они занимают больше всего места на жестком диске.
Далее, запустите программу CCleanerс администраторскими правами (нажмите на значок программы правой кнопкой мышки и выберите пункт меню "Запустить от имени администратора") но не запускайте пока очистку ПК. Перейдите в раздел "Сервис" и в подраздел "Удаление программ", как это показано на скриншоте. CCleaner сформирует полный список всех установленных на компьютере программ. Тщательно изучите его, и удалите ненужные приложения по одному, выделив в списке и нажав на кнопку "Деинсталляция". После этого можно приступать к очистке диска.
 Вкладка "Очистка" содержит в себе инструмент по поиску и удалению различного системного мусора и ненужных временных файлов. По умолчанию все настройки утилиты произведены таким образом чтобы пользователь не испытывал никаких неудобств после проведения очистки. Рекомендуем все же просмотреть параметры и только после этого приступать к анализу. Нажав на кнопку "Анализ" вы запустите поиск по всей файловой системе компьютера. Посе его завершения программа предоставит подробный отчет по удаляемым файлам. Для удаления файлов нажмите на кнопку "Очистка" и ждите выполнения операции.
Вкладка "Очистка" содержит в себе инструмент по поиску и удалению различного системного мусора и ненужных временных файлов. По умолчанию все настройки утилиты произведены таким образом чтобы пользователь не испытывал никаких неудобств после проведения очистки. Рекомендуем все же просмотреть параметры и только после этого приступать к анализу. Нажав на кнопку "Анализ" вы запустите поиск по всей файловой системе компьютера. Посе его завершения программа предоставит подробный отчет по удаляемым файлам. Для удаления файлов нажмите на кнопку "Очистка" и ждите выполнения операции.
При удалении некоторых программ может потребоваться перезагрузка компьютера. Рекомендуем произвести её сразу, не приступая к удалению других приложений.Теперь, когда компьютер очищен от ненужных файлов, можно смело приступать непосредственно к дефрагментации диска.
Шаг третий: дефрагментация
Дефрагментатор Defraggler работает в версиях Windows 7 x86 и x64 (32 и 64-bit).Запустите программу Defraggler с правами администратора. В верхнем окне программы выделите жесткий диск, который необходимо дефрагментировать, нажмите правую кнопку мышки и выберите пункт "Дефрагментация диска" в контекстном меню. Для выбора нескольких дисков удерживайте клавишу Ctrl при выделении. Программа запустит анализ диска и начнет дефрагментацию.
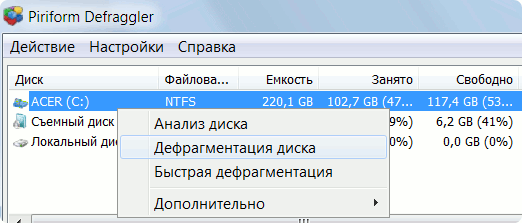
Defraggler позволяет просмотреть исчерпывающую информацию о ходе выполнения дефрагментации и фрагментированных файлах. К неоспоримым достоинствам программы относится и возможность дефрагментировать отдельные файлы, открыв вкладку "Список файлов".
Избавьте себя от выполнения рутинных операций, настроив расписание дефрагментации, перейдя в меню "Настройки" > "Расписание".После выполнения всех рекомендуемых операций, перезагрузите компьютер и насладитесь существенной прибавкой скорости запуска Windows 7 и программного обеспечения. Значительно возрастет и общая производительность системы. Особенно заметным эффект будет на космпьютерах где дефрагментация не выполнялась в течении длительного времени.
