Эта статья поможет тем, кто забыл пароль на вход в Windows 7 и кому теперь нужно сбросить или изменить пароль входа в систему в Windows 7. В процессе восстановления мы не используем никакого специального программного обеспечения, все что нам понадобится, это установочный диск с Windows 7. Если под рукой его нет, то сойдет и диск восстановления. Кстати, приведенная инструкция по изменению забытого пароля подходит не только для Windows 7, но и для Windows Vista.
Важное замечание! В приведенной инструкции от вас потребуются определенные манипуляции с реестром. Будьте крайне осторожны и внимательно следуйте инструкции. И помните: любые вмешательства в реестр потенциально опасны и могут привести к неработоспособности системы. Так же следует помнить, что после сброса пароля, все зашифрованные под данным аккаунтом файлы станут недоступны.
- Ставим загрузочный диск и начнем процедуру восстановления пароля в Windows 7.
- После загрузки меню диска, выбираем "Восстановление системы"
- В окне выбора способа восстановления выбираем пункт "Командная строка"

- Теперь необходимо получить доступ к реестру. Наберите "regedit" и нажмите "Ввод":
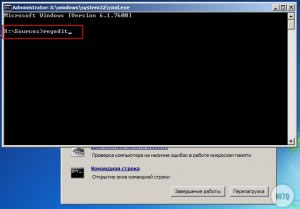
Изменение пароля от аккаунта в windows 7 - Откроется окно редактирования реестра. Выделите пункт "HKey_Local_Machine":
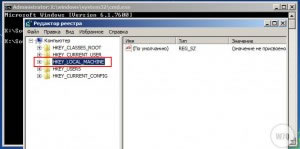
Изменение пароля от аккаунта в windows 7И из меню "Файл" выберите пункт "Загрузить куст…":
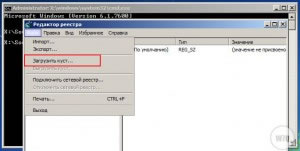
Изменение пароля от аккаунта в windows 7 - Откроется окно, где вам будет предложено выбрать файл для загрузки. Вам нужен файл "system", который находится на системном диске в папке "Windows/system32/config/". В моем случае, это находится на диске D:
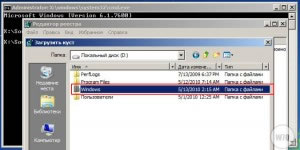
Изменение пароля от аккаунта в windows 7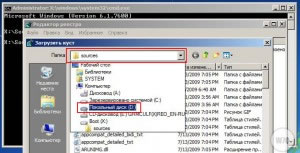
Изменение пароля от аккаунта в windows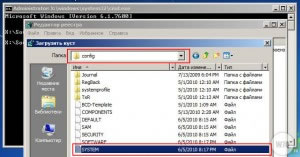
Изменение пароля от аккаунта в windows 7Выделите файл и нажмите "Открыть".
- Вам предложат выбрать название для новой ветки. Название значение не имеет, задайте любое слово, например W7Q, как в примере:
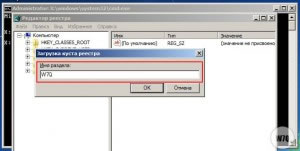
Изменение пароля от аккаунта в windows 7 - Теперь откройте ветку "HKey_Local_Machine" и найдите там вновь созданный пункт с вашем названием. Откройте его и выделите раздел "setup":
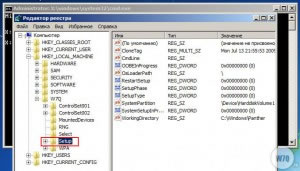
Изменение пароля от аккаунта в windows 7 - Справа вы увидите список значений. Выделите "SetupType":
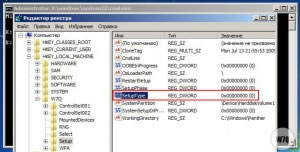
Изменение пароля от аккаунта в windows 7Дважды щелкните по нему кнопкой мыши и в поле "Значение" введите "2″, как показано на рисунке:
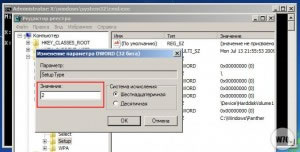
Изменение пароля от аккаунта в windows 7Нажмите "ОК".
- Проделаем аналогичную процедуру с пунктом CmdLine, только в поле значение введите "cmd.exe":
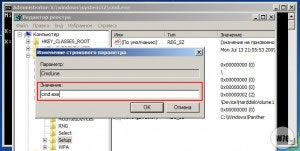
Изменение пароля от аккаунта в windows 7И нажмите "ОК".
- Теперь закройте окно "Редактирование реестра", после чего в командной строке (она у вас все еще открыта) заново введите команду "regedit" и нажмите "Ввод".
- Идите в уже знакомый нам раздел "HKey_Local_Machine" и выделите мышкой вашу ветку реестра:
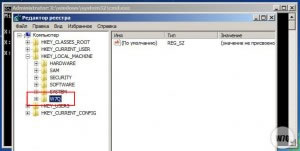
Изменение пароля от аккаунта в windows 7 - Откройте меню "Файл" и выберите раздел "Выгрузить куст…":
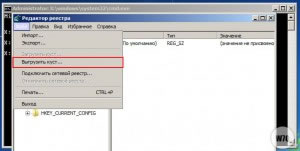
Изменение пароля от аккаунта в windows 7 - Закрывайте все окна и перезагружайте компьютер. Не забудьте вынуть загрузочный диск из дисковода.
- При первой загрузке системы вы вместо привычного экрана запроса пароля увидите командную строку. Введите в ней команду "net user <имя вашего пользователя> <новый пароль>", как показано на картинке ниже:
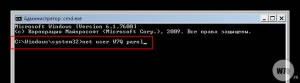
Изменение пароля от аккаунта в windows 7Обратите внимание на несколько нюансов:
- Имя пользователя - это имя аккаунта под которым вы работаете в windows 7.
- В случае выше это имя состоит из одного слова. Если ваше имя включает в себя несколько слов, разделенных пробелом (например, Вася Пупкин), то писать его надо в кавычках и команда будет выглядеть так: net user "Вася Пупкин" parol
- После выполнения команды закройте окно и загрузка продолжится в обычном режиме. На экране ввода пароля введите новый, только что заданный пароль
