Оригинал: VBoxHeadless - Running Virtual Machines With VirtualBox 4.1 On A Headless Ubuntu 12.04 Server
Автор: Falko Timme
Дата публикации: 22 июня 2012 г.
Перевод: А. Рыженко
Дата перевода: июль 2012 г.
В данном руководстве рассматривается запуск виртуальной машины в Ubuntu 12.04 Server без графического пользовательского интерфейса (ГПИ). Обычно, для управления виртуальной машиной используется графический интерфейс VirtualBox, но на сервере нет ГПИ. К счастью, в состав VirtualBox входит утилита VBoxHeadless, позволяющая управлять виртуальными машинами удаленно, по сети, а значит ГПИ не требуется.
Я не гарантирую работу описанного ниже способа.
1. Введение
Запускать ВМ я буду на машине с Ubuntu 12.04 Server и IP-адресом 192.168.0.100, зайдя как обычный пользователь с именем administrator.
2. Установка VirtualBox
Для установки VirtualBox 4.1 откроем файл /etc/apt/sources.list:
# sudo vi /etc/apt/sources.list
и добавим в него следующую строку:
deb http://download.virtualbox.org/virtualbox/debian precise contrib
Затем загрузим открытый ключ VirtualBox:
# wget -q http://download.virtualbox.org/virtualbox/debian/oracle_vbox.asc -O- / sudo apt-key add -
и обновим список пакетов:
# sudo apt-get update
Установим VirtualBox 4.1:
# sudo apt-get install linux-headers-$(uname -r) build-essential virtualbox-4.1 dkms
(Пакет dkms автоматически обновляет модуль VirtualBox при обновлении ядра).
Начиная с версии VirtualBox 4.0, некоторые функции, например поддержка удаленного подключения к рабочему столу (VRDP), были вынесены в пакет расширений. Удаленное подключение необходимо, чтобы управлять ВМ, поэтому нужно установить пакет расширений. Зайдите на страницу и найдите ссылку на пакет расширений:
VirtualBox 4.1.18 Oracle VM VirtualBox Extension Pack Support for USB 2.0 devices, VirtualBox RDP and PXE boot for Intel cards.
Скачайте и установите его:
# cd /tmp # wget http://download.virtualbox.org/virtualbox/4.1.18/Oracle_VM_VirtualBox_Extension_Pack-4.1.18-78361.vbox-extpack # sudo VBoxManage extpack install Oracle_VM_VirtualBox_Extension_Pack-4.1.18-78361.vbox-extpack
Убедитесь, что скачиваете новейшую версию пакета. Последнюю команду следует запускать с sudo, иначе будет выдано сообщение об ошибке наподобие этого:
administrator@server1:/tmp$ VBoxManage extpack install Oracle_VM_VirtualBox_Extension_Pack-4.1.18-78361.vbox-extpack 0%... Progress state: NS_ERROR_FAILURE VBoxManage: error: Failed to install "/tmp/Oracle_VM_VirtualBox_Extension_Pack-4.1.18-78361.vbox-extpack": The installer failed with exit code 127: Error creating textual authentication agent: Error opening current controlling terminal for the process (`/dev/tty'): No such device or address administrator@server1:/tmp$
Теперь необходимо добавить пользователя, который будет запускать VirtualBox (в нашем примере administrator), в группу vboxusers:
# sudo adduser administrator vboxusers
VirtualBox установлен и готов к использованию.
3. Использование VirtualBox из командной строки
3.1. Создание ВМ
Создать ВМ можно командой VBoxManage. Для просмотра списка параметров выполните:
# VBoxManage --help
... также очень рекомендую ознакомиться с соответствующей .
Я создам ВМ с Ubuntu 12.04 Server, 512 МБ ОЗУ и жестким диском на 10 ГБ. ISO-образ диска с ОС находится в файле /home/ubuntu-12.04-server-amd64.iso.
# VBoxManage createvm --name "Ubuntu 12.04 Server" --register # VBoxManage modifyvm "Ubuntu 12.04 Server" --memory 512 --acpi on --boot1 dvd --nic1 bridged --bridgeadapter1 eth0 # VBoxManage createhd --filename Ubuntu_12_04_Server.vdi --size 10000 # VBoxManage storagectl "Ubuntu 12.04 Server" --name "IDE Controller" --add ide # VBoxManage storageattach "Ubuntu 12.04 Server" --storagectl "IDE Controller" --port 0 --device 0 --type hdd --medium Ubuntu_12_04_Server.vdi # VBoxManage storageattach "Ubuntu 12.04 Server" --storagectl "IDE Controller" --port 1 --device 0 --type dvddrive --medium /home/ubuntu-12.04-server-amd64.iso
3.2 Импорт существующей ВМ
Допустим у Вас есть ВМ под названием examplevm, и Вы хотите использовать ее на другом компьютере. На компьютере с ВМ должен быть каталог .VirtualBox/Machines/examplevm/, а в нем файл examplevm.xml. Скопируйте папку examplevm/, вместе с файлом на целевой компьютер в домашнюю директорию своего пользователя. Путь к файлу должен выглядеть следующем образом: /home/administrator/.VirtualBox/Machines/examplevm/examplevm.xml . Также скопируйте в соответствующее место файл examplevm.vdi из каталога .VirtualBox/VDI/. Конечный путь должен иметь вид наподобие этого:/home/administrator/.VirtualBox/VDI/examplevm.vdi .
Наконец, зарегистрируйте импортированную ВМ:
# VBoxManage registervm Machines/examplevm/examplevm.xml
3.3 Запуск ВМ с помощью VboxHeadless
Независимо от того создали ли Вы новую ВМ или импортировали старую, ее можно запустить командой:
# VBoxHeadless --startvm "Ubuntu 12.04 Server"
указав в кавычках название ВМ.
VBoxHeadless запустит ВМ и VRDP (VirtualBox Remote Desktop Protocol) сервер, позволяющий видеть вывод ВМ на другом компьютере.
Для остановки ВМ выполните:
VBoxManage controlvm "Ubuntu 12.04 Server" poweroff
Для приостановки:
VBoxManage controlvm "Ubuntu 12.04 Server" pause
Для перезагрузки:
VBoxManage controlvm "Ubuntu 12.04 Server" reset
Узнать больше о VBoxHeadles можно, выполнив
VBoxHeadless --help
и ознакомившись с .
4 Подключение к ВМ через удаленный рабочий стол
4.1 Windows XP
Для подключения к ВМ можно использовать встроенную утилиту Remote Desktop Connection (Подключение к удаленному Рабочему столу):
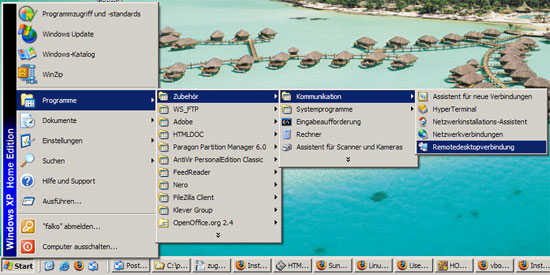
Введите имя или IP-адрес сервера (не ВМ!):
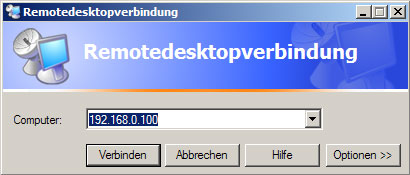
И вот Вы уже подключились к ВМ:
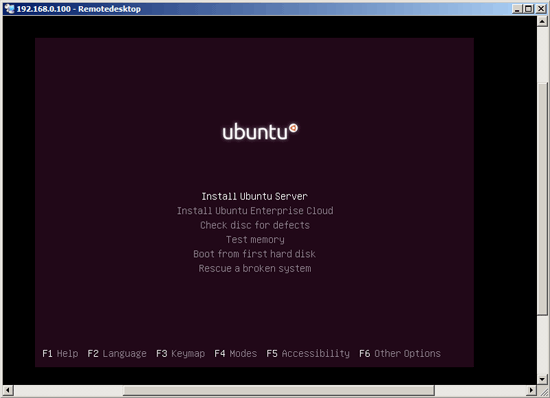
4.2 Ubuntu 12.04
В настольной версии Ubuntu 12.04, чтобы подключится к ВМ можно использовать Remmina Remote Desktop Client (Клиент удаленного рабочего стола Remmina). Просто начните вводить в строку поиска remote desktop и щелкните по иконке программы:
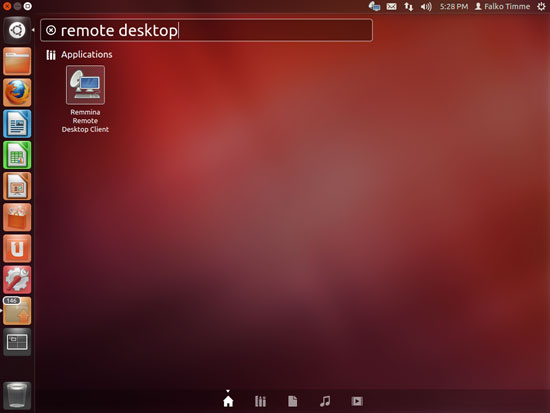
В окне программы кликните по значку с плюсом, чтобы добавить новое удаленное подключение:
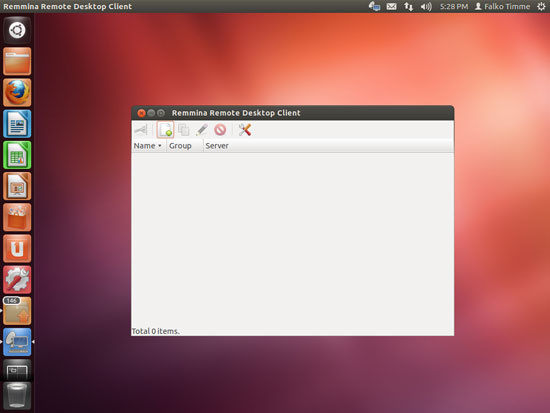
В окне настроек удаленного подключения укажите имя профиля, убедитесь, что выбран протокол RDP, в поле Server (Сервер) введите IP-адрес сервера (не ВМ!) и установите глубину цвета 8-16 бит. Щелкните по кнопке Connect (Подключиться):
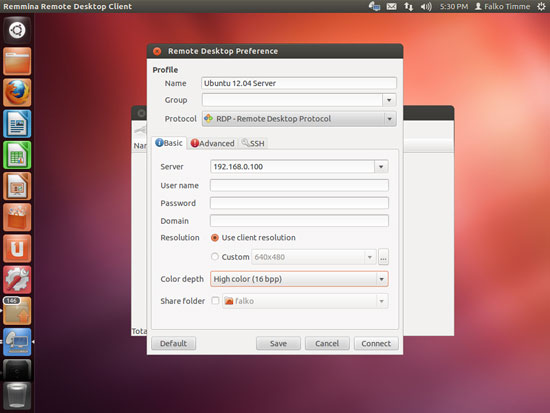
И вот Вы уже подключились к ВМ:
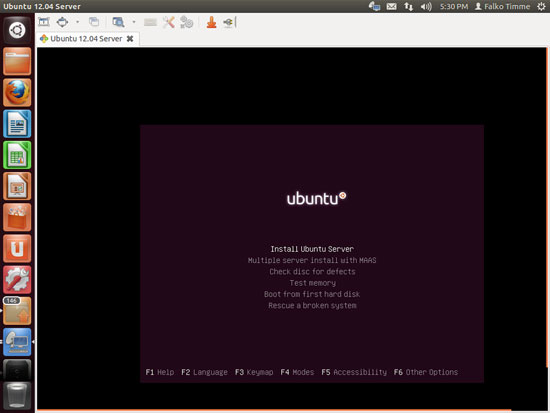
4.3 Если удаленное подключение не работает...
Если удаленное подключение установить не удается, возможно, Вы не поставили пакет расширений VirtualBox (см. раздел 2). Установите его, затем остановите ВМ (см. раздел 3.3) и включите для нее поддержку подключения к удаленному рабочему столу (VRDE):
# VBoxManage modifyvm "Ubuntu 12.04 Server" --vrde on
(Если во время создания ВМ пакет расширений уже установлен, то поддержка VRDE будет включена автоматически).
Снова запустите ВМ.
