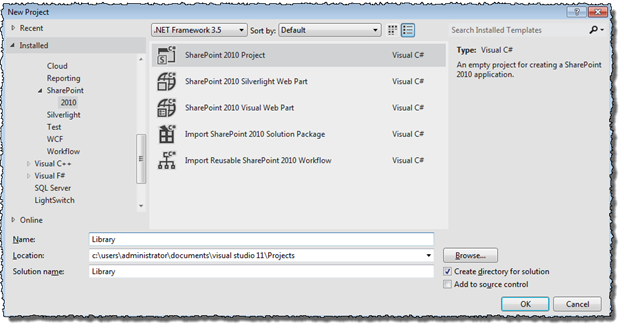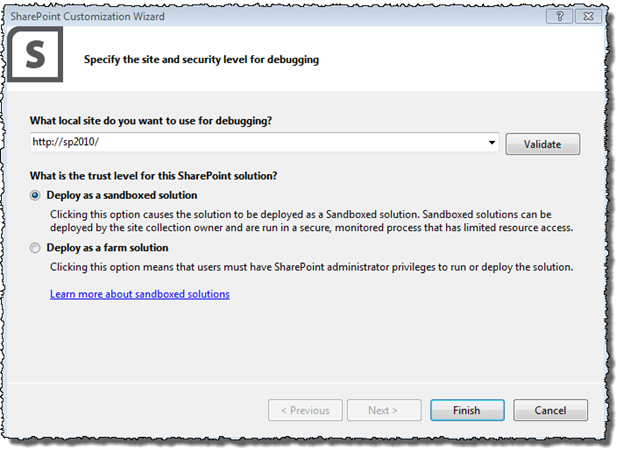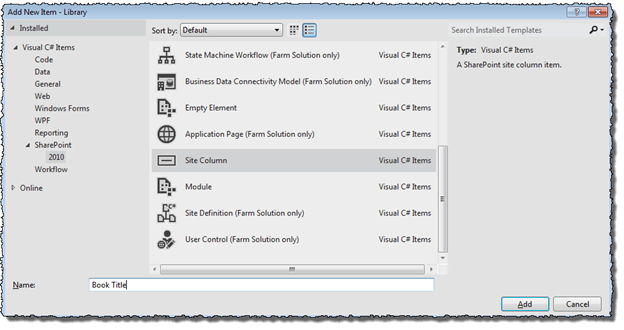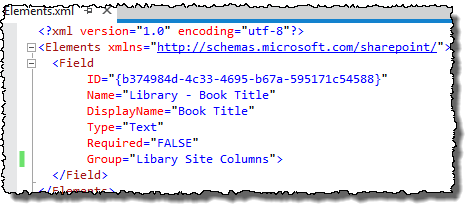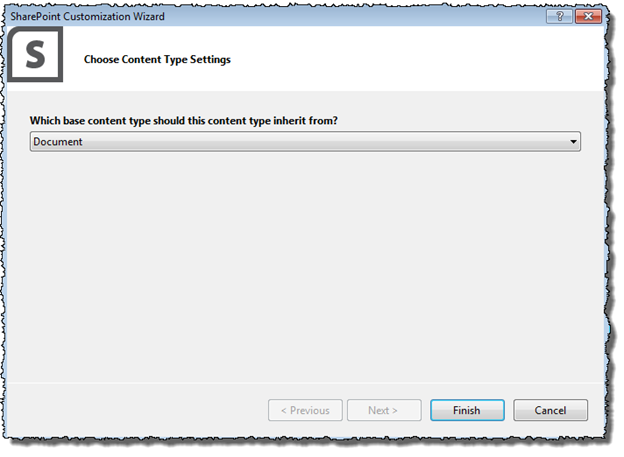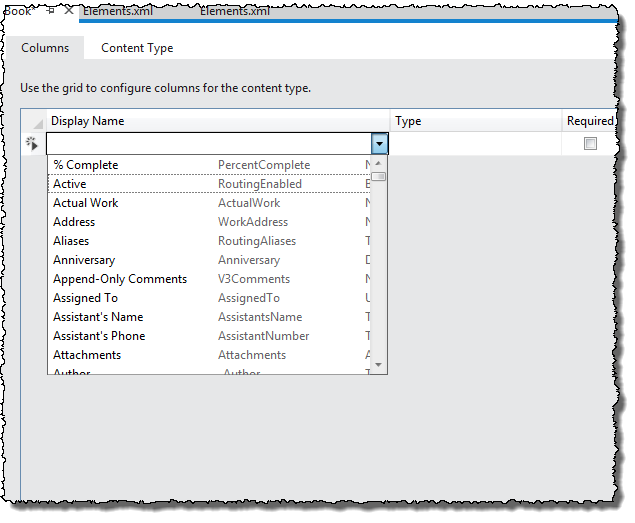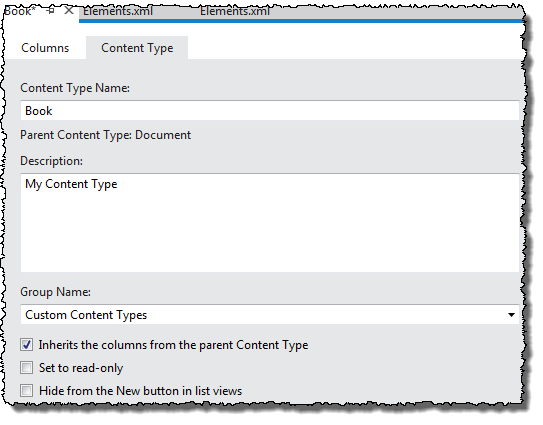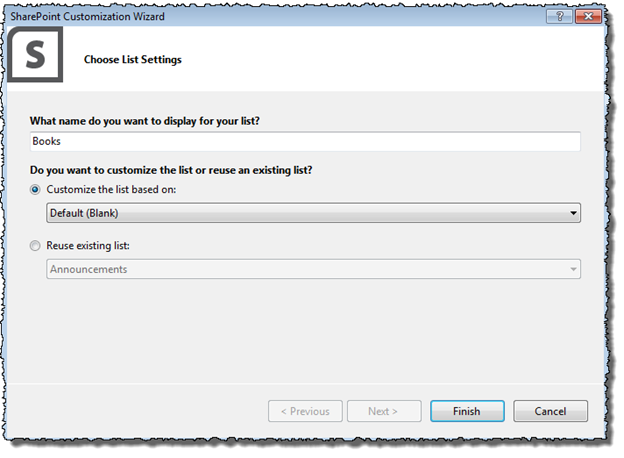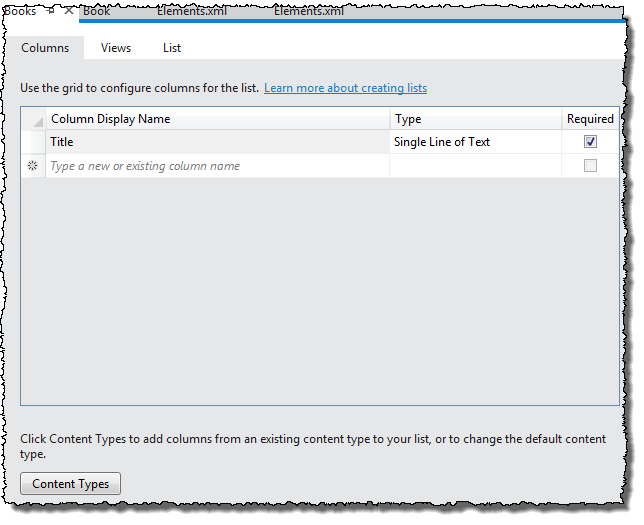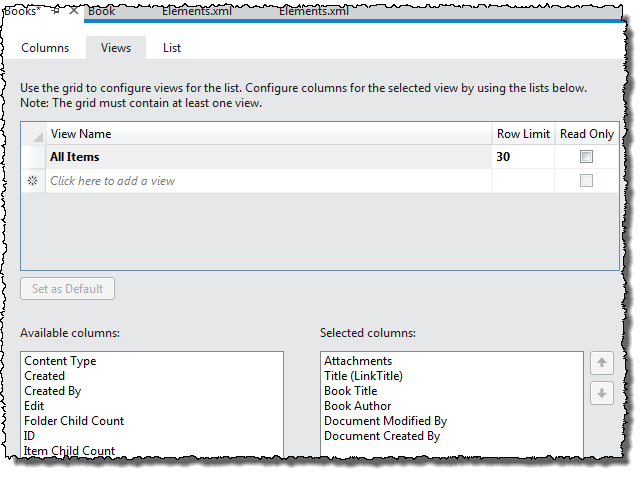В Visual Studio 2012 появился визуальный дизайнер для работы со списками и типами контента, что делает работу проще и понятнее в отличие от предыдущих версий Visual Studio.
Создаем новый проект
Создадим новый проект (рис. 1). Для примера я создам библиотеку книг.
Рис. 1. Окно создания нового проекта но основе шаблона Проект SharePoint 2010
Далее можно оставить тип проекта по умолчанию (Sandboxed solution), и кликнуть на кнопку Finish (рис. 2)
Добавляем поля сайта
Для начала добавим в проект новое поле (Site Column) и назовем его Book Title (рис. 3)
Рис. 3. Окно добавления нового элемента в проект
В сгенерированном файле Elements.xml содержится описание поля Book Title. В нашем случае все подходит, поэтому можно исправить только группу (рис. 4).
Рис. 4. Содержимое файла Elements.xml для поля Book Title
Аналогичным образом добавляются остальные необходимые поля.
Создаем тип контента
После того, как поля готовы, можно приступать к созданию типа контента. В нашем примере создадим тип контента книга, в который будут входить все ранее созданные поля. Аналогичным образом добавляем новый элемент в проект (рис. 5)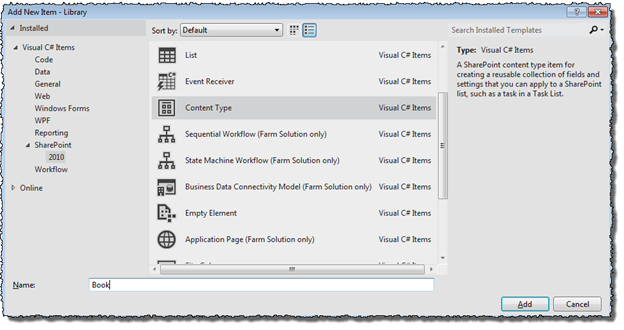
Рис. 5. Окно добавления нового типа контента в проект
На следующем шаге нужно выбрать наследуемый тип контента (рис. 6). В нашем случае это Документ. И кликаем на Finish.
Рис. 6. Окно выбора наследуемого типа контента
После этого нашему вниманию представлен визуальный дизайнер типов контента (рис. 7). Функционал поделен на две вкладки. Рассмотрим возможности по работе с полями сайта.
Рис. 7. Визуальный дизайнер типов контента
Как видно из рис. 7, дизайнер очень прост. На этом шаге нужно добавить поля, доступные для создаваемого типа контента. При этом можно выбирать как созданные нами ранее поля, так и поля от родительского типа контента. Также в дизайнере отображается тип поля и можно указать, является ли поле обязательным.
Рассмотрим также вкладку Тип контента в дизайнере типов контента (рис. 8). На ней можно указать следующие свойства типа контента:
- Название
- Описание
- Группа
- Наследование полей от родительского типа контента
- Сделать тип контента доступным только для чтения
- Не отображать под кнопкой Создать в представлениях списков
Рис. 8. Вкладка Тип контента в дизайнере типов контента
Наконец, можно приступить к созданию списка на основе типа контента.
Создание списка
Уже описанным ранее способом создаем новый элемент проекта типа Список. После указания имени списка и клика на кнопку Добавить появляется следующее окно (рис. 9). Указываем отображаемое имя, а также список, от которого можно наследовать представления, поля и т.д. Если в этом нет необходимости, можно выбрать в качестве основного Пустой список.
Рис. 9. Шаг указания отображаемого имени списка и выбора настроек
После чего появляется дизайнер по работе над списком, функционал которого поделен на три вкладки - столбцы, представления и настройки списка (рис. 10)
Рис. 10. Вкладка Столбцы в дизайнере списка
На вкладке Столбцы добавим созданный нами ранее тип контента, кликнув по соответствующей кнопке. После этого указанные поля в типе контента будут отображаться в списке полей, который при необходимости можно отредактировать. Заметим, что также можно создать поле сразу в этом дизайнере, указав его название и тип.
На вкладке Представления можно увидеть список уже готовых представлений (рис. 11). Мы начали работу над списком на основе пустого списка, поэтому здесь только представление Все элементы.
Рис. 11. Вкладка Представления дизайнера списков
И на вкладке Список дизайнера списков можно указать такие его свойства, как
- Название
- Ссылку
- Описание
- Отображение списка на панели быстрого запуска
- Скрыть список
После этого список готов для развертывания на портале.
В статье рассматривались улучшения в Visual Studio 2012 для работы со списками в SharePoint 2010.
Ссылки
What"s New for SharePoint Development in Visual Studio 11 Beta
Creating Site Columns, Content Types, and Lists for SharePoint
Walkthrough: Create a Site Column, Content Type, and List for SharePoint