В этом уроке вы научитесь создавать красочную фотоманипуляцию в Фотошопе, используя векторные элементы, кисти, а также стоковые изображения. Вы увидите, как применять различные эффекты, как объединить векторные и растровые изображения и многое другое.
Нам понадобятся:
- Adobe Photoshop
- Стоковые изображения
- Кисти
- Векторные элементы
Окончательный результат:
Шаг 1: Создаём документ и выбираем фотографию
Для начала нам понадобится изображение, которое мы будем использовать в качестве базы для наших манипуляций. Автор взял стоковую фотографию из Shutterstock, но вы можете использовать любую другую.

Размер изображения должен быть настолько большим,насколько это возможно (Наше изображение размером 3000 * 2000). Продублируйте слой с фоном и сделайте изображение немного темнее.

Шаг 2: Добавляем чернильные пятна
Теперь начнём добавлять другие элементы. Для начала мы будем использовать кисти с брызгами на правой стороне. Просто поместите их по краям (с помощью мягкой кисти размером 300px), так чтобы они исчезали в волосах.
Если у вас нет никаких брызг, вы можете взять их из этого урока.


Шаг 3: Добавляем векторные изображения
Этот шаг является необязательным, но всё же, он добавит немного разнообразия и необычности нашей работе. Автор использует векторы из wegraphics, но вы можете использовать любые другие векторы, которые вы найдет или которые уже имеете под рукой.


Просто добавьте векторные элементы так же, как мы добавляли кисти.



Теперь возьмите какое-нибудь другое векторное изображение и поместить его на лице. Измените режим наложения слоя с вектором наУмножение (Multiply) и Непрозрачность (Opacity) на 50%, а затем дублируйте этот слой и измените режим наложения дублированного слоя на Overlay, а Непрозрачность (Opacity) - на 40%. Сотрите все ненужные элементы, чтобы у вас получился результат, как на скриншоте ниже:

Шаг 4: Добавляем цвета
Теперь пришло время добавить больше цветов нашему изображению. Для начала нужно выяснить, какую комбинацию цветов вы хотели бы использовать. Автор выбрал розовый, синий и зеленый.
Создайте новый слой и установите параметры кистей, как показано на скриншоте ниже. На самом деле, подойдёт любой размер кисти, изменяйте его по мере необходимости.
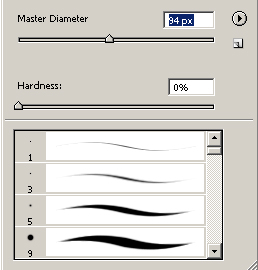
После того, как вы настроили кисти, начните рисовать каракули используя 2 цвета.

После этого примените размытие по Гауссу(Filter->Blur->Gaussian Blur) радиусом 250px. Измените режим наложения слоя на Overlay и удалите все элементы, которые выходят за пределы волос.

После того, как вы сделали это, повторите этот шаг с другими цветами, автор выбрал зеленый цвет.

Теперь повторите этот шаг в последний раз, используя те же цвета, которые вы использовали ранее. Однако на этот раз установите режим наложения слоя Color Dodge.


После того как вы сделали волосы девушки ярче, давайте добавим соответствующий макияж. Повторите предыдущие шаги ( с созданием и наложением слоев) используя один цвет, автор выбрал зеленый. При этом просто убедитесь, что макияж немного "размазан" , как показано на скриншоте ниже.



У вас должен получиться следующий результат.

Шаг 5: Добавляем флору
Для начала Вам потребуется изображение с виноградной лозой. Итак, первое стоковое изображение, которое мы будем использовать автор нашел на Shutterstock.

Теперь вам нужно выделить нужную часть из изображения и разместить её на кончиках волос, чтобы казалось, будто листья прорастают из волос .

Затем разместите всю виноградную лозу в верхней части головы, так чтобы она напоминала волосы, как на скриншоте ниже:


Обратите внимание, что листья винограда более тёмные, там где и волосы.

Обратите внимание, что лучше добавить "мертвые" и "живые" растения , так как это поможет сделать изображение более динамичным. Разместите листья вокруг волос в случайном порядке, чтобы попытаться добавить немного глубины изображению.



Также убедитесь, что вы используете разнообразные элементы, например, на скриншоте ниже, вы видите большие и маленькие листочки, а также "живые" и "мертвые" растения.


Шаг 6: Добавляем фауну
Для начала нам нужно будет выяснить, что вы хотите добавить. Мы выбрали божью коровку, птиц и стрекозу, но вы можете использовать какие угодно элементы, например, бабочка также будет неплохо смотреться.
Вы можете взять нужные элементы в формате PSD отсюда

Возьмите одну из птиц и измените её размер, как показано на скриншоте ниже.
Теперь можете взять стрекозу отсюда

Измените её цвет на синий и установите режим наложения Multiply (Умножение). Вырежьте стрекозу, поверните и поместите её на одну из самых ярких областей модели.

Скачайте изображение божьей коровки отсюда.

Вырежьте, уменьшите размер и вставьте изображение на новый слой, затем перейдите в Filter- > Stylize-> Diffuse и выберите"Anisotropic". В связи с ужасным качеством изображения мы будем применять этот фильтр дважды, затем нажмите клавиши CTRL + SHIFT + L для автотонирования.


У вас должен получиться результат как на скриншоте ниже:

Шаг 7: Последние штрихи
Всё готово! чтобы усилить эффект и сделать изображение ярче, дублируйте некоторые "цветные" слои и измените режим наложения копий на Color Dodge.

Можете немного сдвинуть изображение вниз и добавить ему четкости.
Надеемся, вам понравился этот урок и он натолкнул вас на новые идеи! Если у вас возникли вопросы, пожалуйста, не стесняйтесь спрашивайте.
Были бы рады увидеть ваши результаты.
Автор - design.creativefan

