Приходилось ли вам пользоваться средством "Архивация и восстановление" (Backup and Restore) в Windows 7 для создания образа системы? Обновляете ли вы этот образ на регулярной основе? Если да, то вы полностью подготовлены к неприятностям вроде тех, что описаны в статье "Восстановление при загрузке Windows 7: доступные средства диагностики". Речь идет о ситуации, в которой средство "Восстановление при загрузке" (Startup Repair Tool) оказывается не в состоянии решить проблему самостоятельно и выводит меню "Параметры восстановления системы" (System Recovery Options, рис. A) со списком доступных инструментов для диагностики. Если по какой-либо причине ни "Восстановление запуска" (Startup Repair), ни "Восстановление системы" (System Restore) не помогают, можно воспользоваться опцией "Восстановление образа системы" (System Image Recovery), чтобы возродить незагружаемую систему.
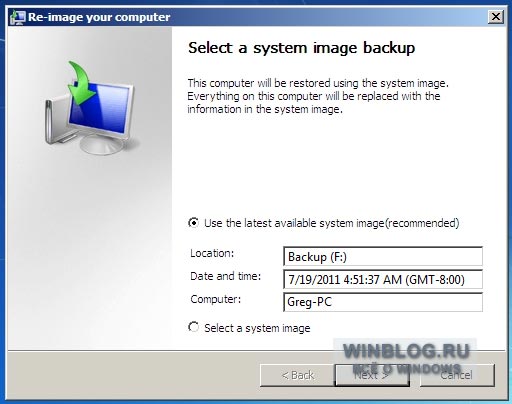
Рисунок A. В меню "Параметры восстановления системы" представлены инструменты, которые можно использовать для диагностики, устранения проблем при загрузке и для восстановления системы.
Наличие исправного образа системы обеспечивает некоторую уверенность в завтрашнем дне (подробнее тут Создание образа системы в Windows 7 для восстановления в случае сбоя), но вот когда дело доходит до его использования, есть повод запаниковать. Ведь первое знакомство с процедурой восстановления из образа состоится в ситуации, когда без крайних мер не обойтись, а значит, вы уже и так будете на взводе и вряд ли подготовлены к усвоению новых знаний.
Поэтому я решил подробно описать процесс восстановления системы из образа в этой статье. Прочитав ее, вы, в случае чего, будете знать, как поступить.
Тонкости
Образ системы включает все системные файлы и настройки, программы и файлы пользователя. Однако учтите, что из образа восстанавливается вся система целиком, поэтому все текущие программы, настройки и файлы будут заменены предыдущими версиями, сохраненными в момент создания образа системы.
Запуск процедуры восстановления системы из образа
Для начала подключите к компьютеру носитель с образом системы: если он сохранен на оптическом диске, выберите самый свежий и вставьте в дисковод, если на внешнем жестком диске - подсоедините его к ПК. Я, например, сохранил образ системы на внешнем HDD.
Вызовите меню "Параметры восстановления системы". Напомню, что это можно сделать несколькими способами:
• Если загрузка Windows все-таки начинается, можно попытаться вызвать меню "Параметры восстановления системы" вручную с жесткого диска.
• Если загрузка Windows даже не начинается, можно вызвать "Параметры восстановления системы", загрузив компьютер с установочного DVD-диска Windows 7.
• Если у вас есть диск восстановления системы (System Repair Disc), загрузите компьютер с него и вызовите меню "Параметры восстановления системы".
Подробнее читайте в разделе "Вызов меню "Параметры восстановления системы"" статьи "Восстановление при загрузке Windows 7: доступные средства диагностики".
Процедура восстановления
При выборе опции "Восстановление образа системы" утилита автоматически обнаружит последний доступный образ и выведет сведения о нем в первом окне мастера "Восстановление компьютера из образа" (Re-Image Your Computer, рис. B). Как видите, мой образ расположен на диске F (внешний жесткий диск), он был создан 19 июля в 4:51 утра, и это образ компьютера Greg-PC.
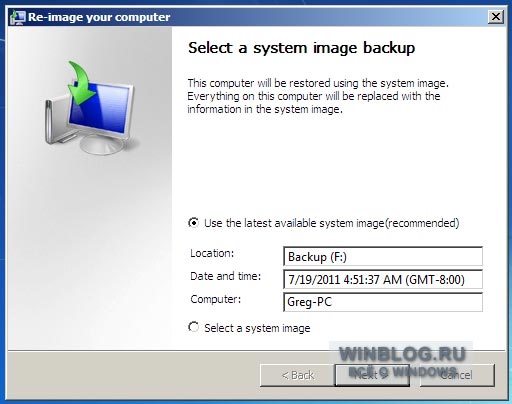
Рисунок B. Средство "Восстановление образа системы" автоматически обнаруживает последний доступный образ.
Для полноты картины уточню: если средство "Восстановление образа системы" не сумеет обнаружить образ системы, появится сообщение с предложением подключить внешний диск или вставить оптический диск в привод и повторить попытку (рис. C). Если образ хранится на сетевом диске, нажмите кнопку "Отмена" (Cancel) и следуйте указаниям мастера для подключения к сетевому ресурсу и выбора образа вручную.
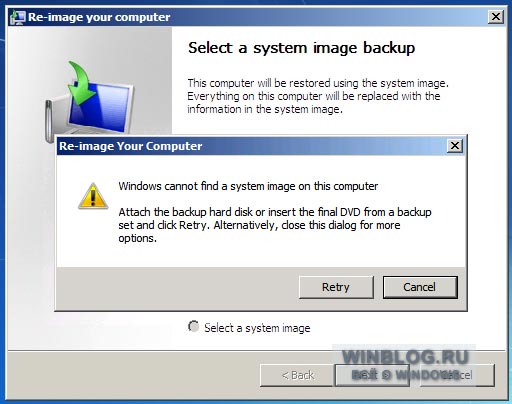
Рисунок C. Если средство "Восстановление образа системы" не может обнаружить образ системы, появляется вот такое предупреждение.
Но вернемся к нашему примеру. Нажмите "Далее" (Next). Откроется второе окно мастера (рис. D) с дополнительными опциями. Если вы хотите восстановить систему на прежний жесткий диск, опцию "Форматировать и разбить на разделы диски" (Format and Repartition Disks) выбирать не нужно. Если система восстанавливается на новый жесткий диск, скорее всего, опция будет выбрана по умолчанию и недоступна для отмены. В таком случае волноваться не о чем - лишь бы новый диск по объему был больше или равен старому.
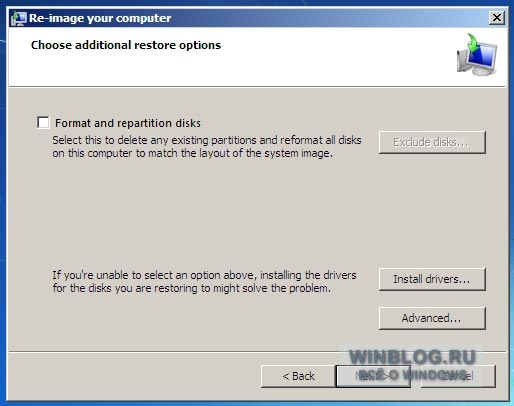
Рисунок D. На второй странице мастера восстановления доступны дополнительные опции.
Поскольку в моем случае других дисков нет, кнопка "Исключить диски" (Exclude Disks) неактивна. Если компьютер оснащен несколькими жесткими дисками, нажмите кнопку "Исключить диски" и выберите диск, на который хотите восстановить систему.
Если ни одна опция не доступна, возможно, требуется установить драйверы для восстанавливаемых дисков. Для этого нажмите кнопку "Установить драйверы" (Install Drivers). Но поскольку Windows 7 обеспечивает превосходную встроенную поддержку драйверов, такая ситуация маловероятна.
Если нажать кнопку "Дополнительно" (Advanced), откроется окно, показанное на рис. E. Опция "Перезагрузить компьютер после завершения восстановления" (Automatically Restart) выбрана по умолчанию, а вдобавок к ней можно включить автоматическую проверку дисков.
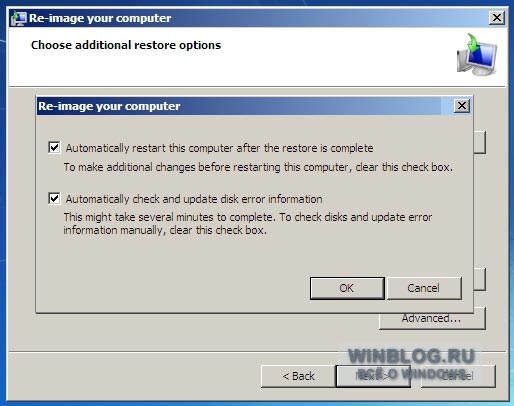
Рисунок E. Нажав кнопку "Дополнительно", можно включить автоматическую проверку дисков.
Нажмите "Далее", проверьте выбранные параметры в последнем окне мастера (рис. F) и нажмите кнопку "Готово" (Finish).
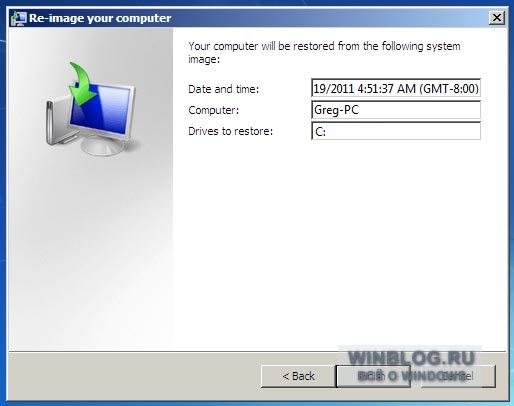
Рисунок F. Чтобы завершить работу мастера "Восстановление компьютера из образа", нажмите кнопку "Готово".
Разумеется, потребуется еще одно подтверждение (рис. G). Просто нажмите "Да" (Yes), чтобы запустить процесс.
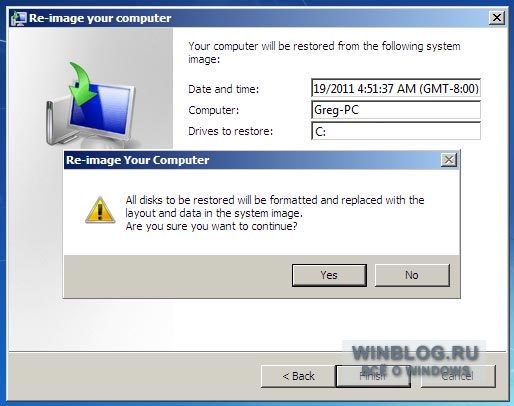
Рисунок G. Нажмите "Да" в последнем диалоговом окне.
После этого начнется операция по восстановлению образа системы. За прогрессом можно наблюдать по индикатору выполнения (рис. H). В зависимости от объема жесткого диска процедура может затянуться на несколько часов. Вы тем временем можете отдохнуть, выпить кофе или посмотреть телевизор. Когда все будет готово, компьютер перезагрузится и поприветствует вас привычным экраном входа в систему.
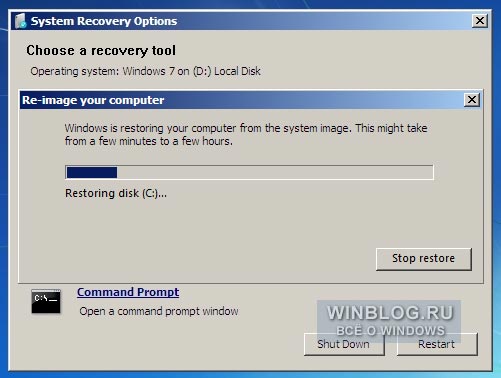
Рисунок H. За прогрессом можно наблюдать по индикатору выполнения, но процесс, скорее всего, затянется на несколько часов.
