В этом уроке мы создадим стальной текст при помощи стилей слоя. В процессе работы Вы научитесь создавать узор царапин при помощи простой кисти.
Конечный результат:

Ресурсы урока:
Металлическая текстура 1
Металлическая текстура 2
Шрифт "Cafe Nero N54"
Шаг 1. Создайте новый документ в Фотошопе (Ctrl + N) размером 1000х700 пикселей с разрешением 72dpi.Откройте первую металлическую текстуру в отдельном документе Фотошопа и инструментом Перемещение ![]() (Move Tool) (V) перенесите её в созданный документ. Инструментом Свободное трансформирование (Ctrl + T) измените размер текстуры на своё усмотрение.
(Move Tool) (V) перенесите её в созданный документ. Инструментом Свободное трансформирование (Ctrl + T) измените размер текстуры на своё усмотрение.

Шаг 2. Откройте вторую металлическую текстуру в отдельном документе. Перейдите в меню Изображение > Размер изображения (Image > Image Size) и введите значения, показанные на скриншоте ниже.
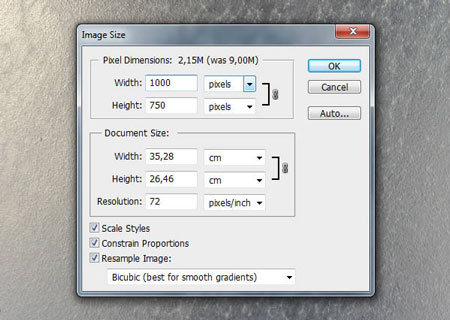
Затем перейдите в меню Редактирование > Определить узор (Edit > Define Pattern), дайте имя текстуре "Steel Texture" и нажмите ОК. Закройте этот документ и вернитесь в основной. Документ с первой текстурой тоже можно закрыть.
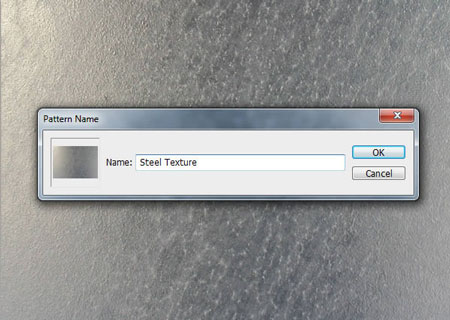
Шаг 3. В этом шаге мы создадим ещё два узора. Создайте новый слой (Ctrl + Shift + N) и залейте его белым цветом при помощи инструмента Заливка ![]() (Paint Bucket Tool) (G).Выберите инструмент Кисть
(Paint Bucket Tool) (G).Выберите инструмент Кисть ![]() (Brush Tool) (B) размером 1 пиксель и жёсткостью 100%. Нарисуйте чёрные линии, как показано на следующем скриншоте. Чем больше будет линий, тем больше царапин получится на тексте.
(Brush Tool) (B) размером 1 пиксель и жёсткостью 100%. Нарисуйте чёрные линии, как показано на следующем скриншоте. Чем больше будет линий, тем больше царапин получится на тексте.
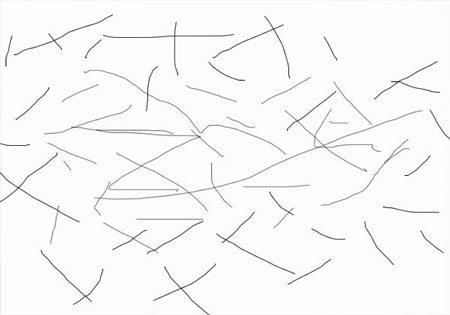
Как закончите создание узора, перейдите в меню Редактирование > Определить узор (Edit > Define Pattern), назовите узор "Scratches".
Создайте ещё один слой (Ctrl + Shift + N) и залейте его белым цветом. Нарисуйте узор, показанный ниже, используя простую кисть разного размера. Сохраните этот узор под именем "Scratches 2".
Сделайте оба слоя с чёрными линиями невидимыми. Вы сможете вернуться к ним и исправить узор, если вдруг Вам не понравится результат в дальнейшем.
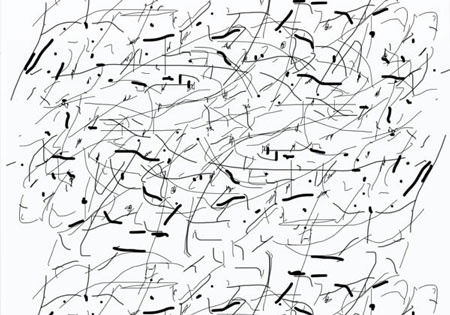
Шаг 4. Загрузите шрифт "Cafe Nero M54" в библиотеку шрифтов. Выберите инструмент Горизонтальный текст ![]() (Horizontal Type Tool) (T) и напишите "STEEL STYLE".
(Horizontal Type Tool) (T) и напишите "STEEL STYLE".

Кликните дважды на текстовом слое, чтобы открыть окно стилей. Примените следующие стили:
Тень:
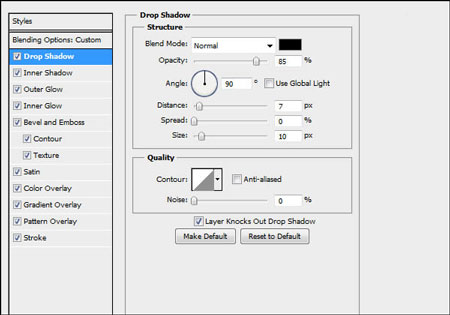
Внутренняя тень:
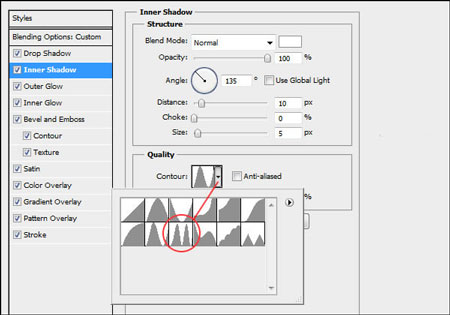
Внешнее свечение:
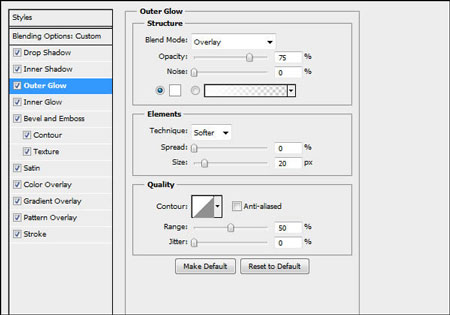
Внутреннее свечение:
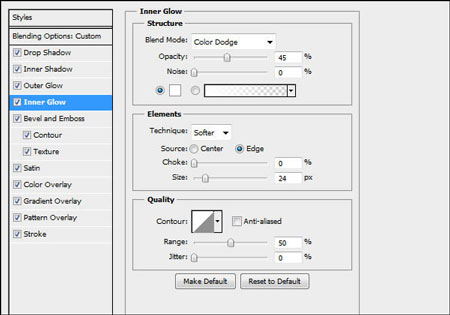
Тиснение:
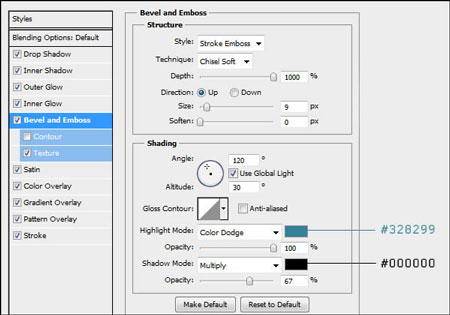
Текстура: используйте узор "Scratches 2", созданный в третьем шаге.
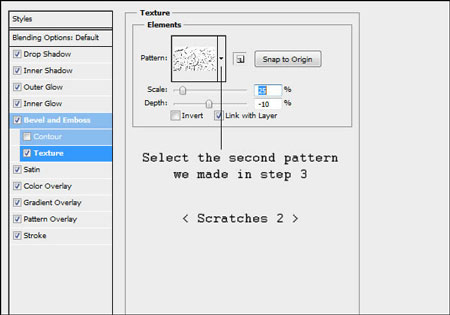
Глянец:
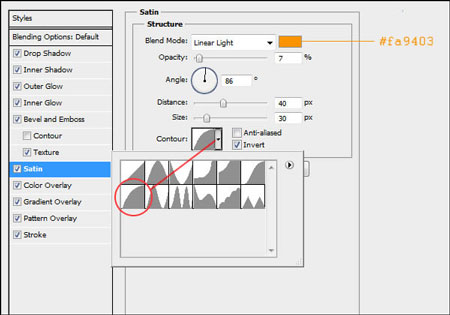
Наложение цвета:
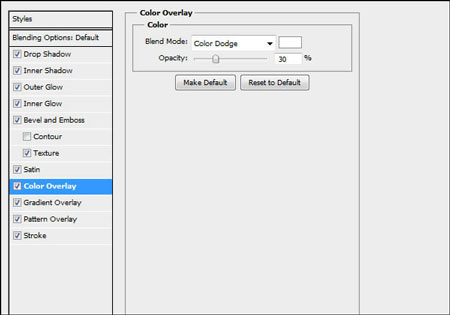
Обводка: используйте узор "Steel Pattern", созданный во втором шаге.
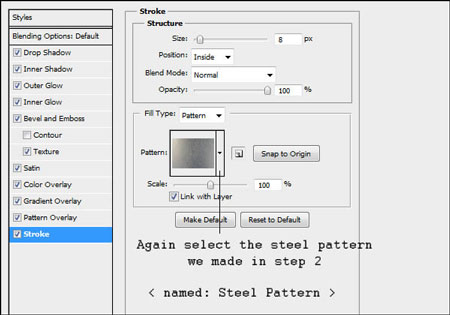
Наложение градиента:
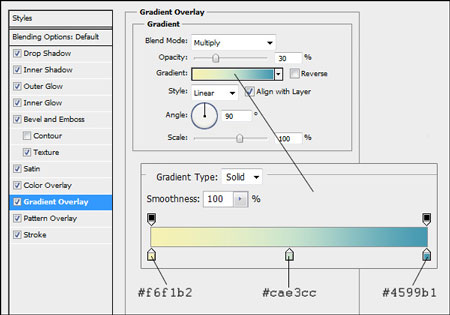
Наложение узора: узор "Steel Pattern" из второго шага.
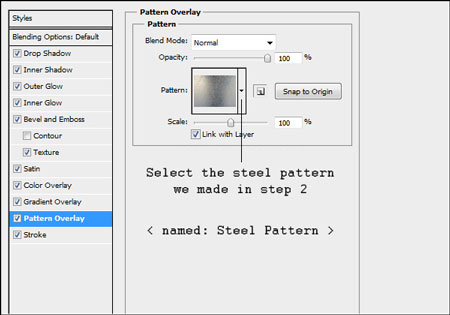
Результат после применения стилей:
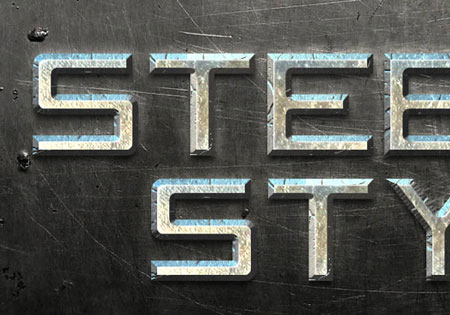
Шаг 5. Сделайте копию текстового слоя (Ctrl + J). Затем кликните на копии правой кнопкой мыши и выберите пункт Очистить стиль слоя (Clear Layer Style), чтобы удалить стили.
![]()
Шаг 6. Перейдите в меню стилей копии и примените стили, показанные ниже.
Тиснение:
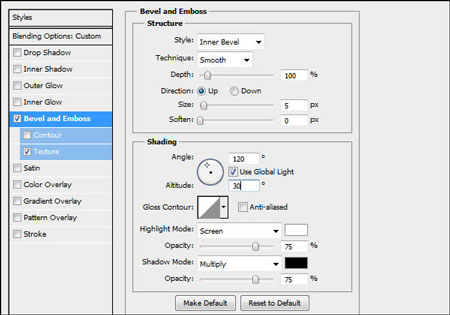
Текстура: используйте узор "Scratches".
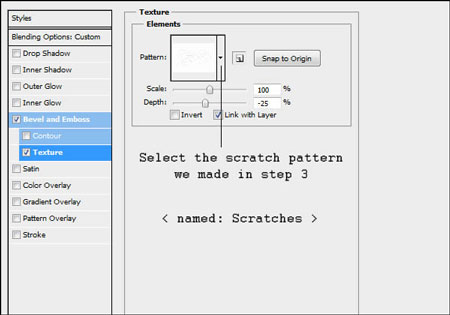
Не закрывая окна стилей, переместите текстуру на холсте мышью, как Вам понравится.
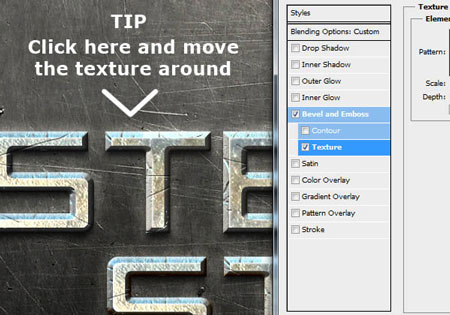
Шаг 7. Стальной текст готов. В этом шаге мы будем делать его более реалистичным. Скройте копию текстового слоя, кликнув на иконке глаза.
![]()
Выберите оригинальный текстовый слой и сделайте ещё одну его копию (Ctrl + J). Кликните правой кнопкой мыши на копии и выберите пункт Растрировать текст (Rasterize Type). Затем выберите инструмент Кисть ![]() (Brush Tool) (B), кликните правой кнопкой мыши на холсте и введите значения, показанные ниже.
(Brush Tool) (B), кликните правой кнопкой мыши на холсте и введите значения, показанные ниже.
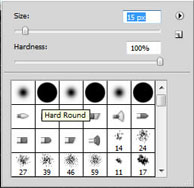
Увеличьте холст и обрисуйте края текста.

Инструментом Ластик![]() (Eraser Tool) (E) сотрите некоторые участки текста, как показано ниже.
(Eraser Tool) (E) сотрите некоторые участки текста, как показано ниже.

Шаг 8. Сделайте копию текстового слоя, над которым работали в предыдущем шаге. Примените к нему те же стили слоя, что и в шаге 6. Можете просто скопировать их через контекстное меню слоёв.

Конечный результат:

Автор: Michael Kruiswijk
Перевод: Хегай Глеб
